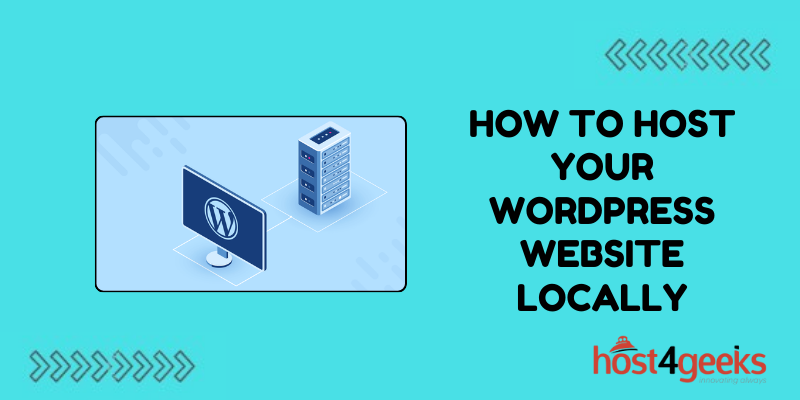Developing a WordPress website locally is a game-changer. It allows you to build and test your website on your own computer, giving you full control without the need to worry about live hosting issues.
Whether you’re a developer trying to perfect a plugin or a website owner who wants to test new themes and features in a safe space, local hosting is the perfect solution.
In this detailed guide, we’ll walk you through the entire process of setting up a WordPress site locally, the tools you’ll need, common issues, and how to overcome them. So without any further ado, let’s get started!
What Does It Mean to Host Your WordPress Website Locally?
When we say “hosting a website locally,” we mean setting up a private server on your own computer that mimics the environment of a live web host.
Instead of paying for a hosting provider to keep your site online, you’re essentially turning your computer into a local server. This gives you the freedom to develop, design, or test your WordPress site without making it publicly accessible or risking crashes on a live server.
Why do this? Here are some key reasons to it:
- Testing in Isolation: Want to experiment with new plugins, themes, or code without impacting a live audience? Local hosting lets you test things safely.
- No Internet Required: Once your local environment is set up, you don’t need an internet connection. You can work from anywhere, anytime.
- Faster Development: With everything happening on your local machine, there’s no waiting for server responses or worrying about downtime.
How Does It Differ From Live Hosting?
When you use a live host, your website is accessible to anyone with an internet connection. Your site lives on a server owned by the hosting company, and they manage the tech infrastructure to keep your site online 24/7.
Local hosting, on the other hand, means that your website exists only on your computer. Nobody else can access it unless you’re using specific sharing tools. This environment is ideal for building and testing sites because:
- Total Control: You control every aspect of the server. No need to wait for host updates or be restricted by their configurations.
- Safe Space: Bugs and errors can be fixed without worrying about breaking your live site.
- Performance: It’s faster to run tests and make changes locally, especially when it comes to loading times and debugging.
However, the downside is that the site is only available on your local machine unless you move it to a live server.
Requirements for Local Hosting: What You Need to Get Started
Before we dive into the installation process, let’s make sure your machine is ready. Here’s what you’ll need:
System Requirements
- Operating System: Windows, macOS, or Linux
- Hardware: 4GB of RAM or more (the more, the better), a multi-core processor, and at least 10 GB of free storage.
- PHP, MySQL, and Apache/Nginx: These are the core components that allow your computer to act as a server.
While these might sound technical, don’t worry – most local development environments like XAMPP or WAMP bundle these together, making it easy to install and manage.
Installing WordPress Locally on Windows
Installing WordPress on a Windows machine involves setting up a local server environment using tools like XAMPP, WAMP, or Local by Flywheel.
For Windows users, the recommended tool to create a local development environment is WAMP (Windows, Apache, MySQL, PHP).
WAMP is a free software stack that allows you to host websites locally with ease. Follow the steps below to get WordPress running locally on your Windows machine using WAMP.
Step 1: Download and Install WAMP
- Go to the WAMP website and download the correct version for your Windows system (either 32-bit or 64-bit).
- Run the installer and follow the on-screen instructions.
- During the installation, WAMP will prompt you to choose your default browser and text editor. You can keep the default or change them based on your preference.
- After installation, launch WAMP by clicking the green WAMP icon in your system tray. Wait until the icon turns green, which means both Apache and MySQL services are running.
Step 2: Download WordPress
- Visit the WordPress website and download the latest version of WordPress.
- Extract the WordPress .zip file, and move the extracted folder to the www directory in your WAMP installation. The path is usually C:\wamp64\www\.
Step 3: Set Up a Database
- Open your web browser and navigate to http://localhost/phpmyadmin/ to access phpMyAdmin.
- Click on the “Databases” tab and create a new database. For example, name it wordpress_local.
- Set the collation to utf8_general_ci and click “Create.”
Step 4: Install WordPress
In your browser, navigate to http://localhost/wordpress/ (or the folder name you gave the WordPress installation).
- Follow the WordPress setup instructions. When asked for database details, use:
Database Name: wordpress_local (the name of the database you created).
Username: root
Password: (leave this field blank, as WAMP’s default configuration does not use a password for the root user).
- Complete the installation by entering your site title, admin username, password, and email.
- After completing the setup, you can access your WordPress dashboard by visiting http://localhost/wordpress/.
Installing WordPress Locally on macOS
For macOS users, setting up a local WordPress installation is quite similar to Windows, but you’ll use a tool like MAMP instead of XAMPP. MAMP is easy to install and provides a local server environment for Apache, MySQL, and PHP.
Step 1: Download and Install MAMP
- Visit the MAMP website and download the free version of MAMP for macOS.
- Install MAMP and launch the application.
- By default, it starts both Apache and MySQL servers. Make sure both services are running.
Step 2: Download WordPress
- Download the latest version of WordPress from wordpress.org.
- Extract the .zip file and move it to the htdocs folder within the MAMP directory. Typically, the path is /Applications/MAMP/htdocs/.
Step 3: Set Up the Database
- Open MAMP and click on the “Open WebStart page.” This will open a browser window.
- Click on “phpMyAdmin” to manage your MySQL databases.
- Create a new database (for example, “wordpress_mac”) by clicking the “New” tab and entering the name of the database. Leave the collation as utf8_general_ci.
Step 4: Configure WordPress
- Navigate to http://localhost:8888/wordpress in your browser.
- Follow the WordPress setup steps: select your language, enter the database details (database name: “wordpress_mac”, username: “root”, password: “root”).
- Complete the installation by filling in the necessary site details like site title, username, password, and email.
You can now access your WordPress site by going to http://localhost:8888/wordpress and log in using your WordPress admin credentials.
Installing WordPress Locally on Linux
For Linux users, XAMPP (Cross-platform, Apache, MySQL, PHP, and Perl) is an excellent option to set up a local server. Unlike LAMP, which is native to Linux, XAMPP is simpler to install and configure. Let’s go over the steps for installing WordPress locally on Linux using XAMPP.
Step 1: Download and Install XAMPP
- Visit the XAMPP website and download the Linux version.
- Open a terminal and navigate to the directory where the XAMPP installer was downloaded. Use the following commands to give the installer executable permissions and then install it using this command:
sudo chmod +x xampp-linux-x64-installer.run
sudo ./xampp-linux-x64-installer.run
- Follow the on-screen instructions to complete the installation process.
- Once installed, start XAMPP using the following command:
sudo /opt/lampp/lampp start
Step 2: Download WordPress
- Download the latest version of WordPress from the WordPress website.
- Extract the WordPress files with this code:
tar -xzvf latest.tar.gz
- Move the extracted WordPress files into the htdocs directory in the XAMPP installation:
sudo mv wordpress /opt/lampp/htdocs/
Step 3: Create a Database
- Open your XAMPP page and go to phpMyAdmin.
- Click the “Databases” tab and create a new database (for example, wordpress_local).
- Set the collation to utf8_general_ci and click “Create.”
Step 4: Install WordPress
- In your browser, navigate to http://localhost/wordpress/ (or the folder where you placed WordPress).
- Follow the WordPress setup instructions. Enter the following database details:
Database Name: wordpress_local
Username: root
Password: (leave this field blank as XAMPP uses no password by default for MySQL).
- Finish the installation by entering your site title, admin username, and password.
- After the installation, you can access your WordPress site by going to http://localhost/wordpress/.
Final Verdict
Hosting WordPress locally is an invaluable skill for any developer, designer, or website owner. Whether you’re using Windows, macOS, or Linux, the steps are straightforward and allow you to work in a risk-free environment.
While the exact tools may differ across platforms—XAMPP for Windows, MAMP for macOS, and LAMP for Linux—the fundamental process remains consistent. You’ll need to set up a local server, configure a database, and finally install WordPress.
By hosting WordPress locally, you gain full control over your development environment, which is essential for testing changes, experimenting with themes, and developing custom plugins without affecting your live site.
Once you’ve mastered this local setup, you’ll be able to take your WordPress development to the next level!