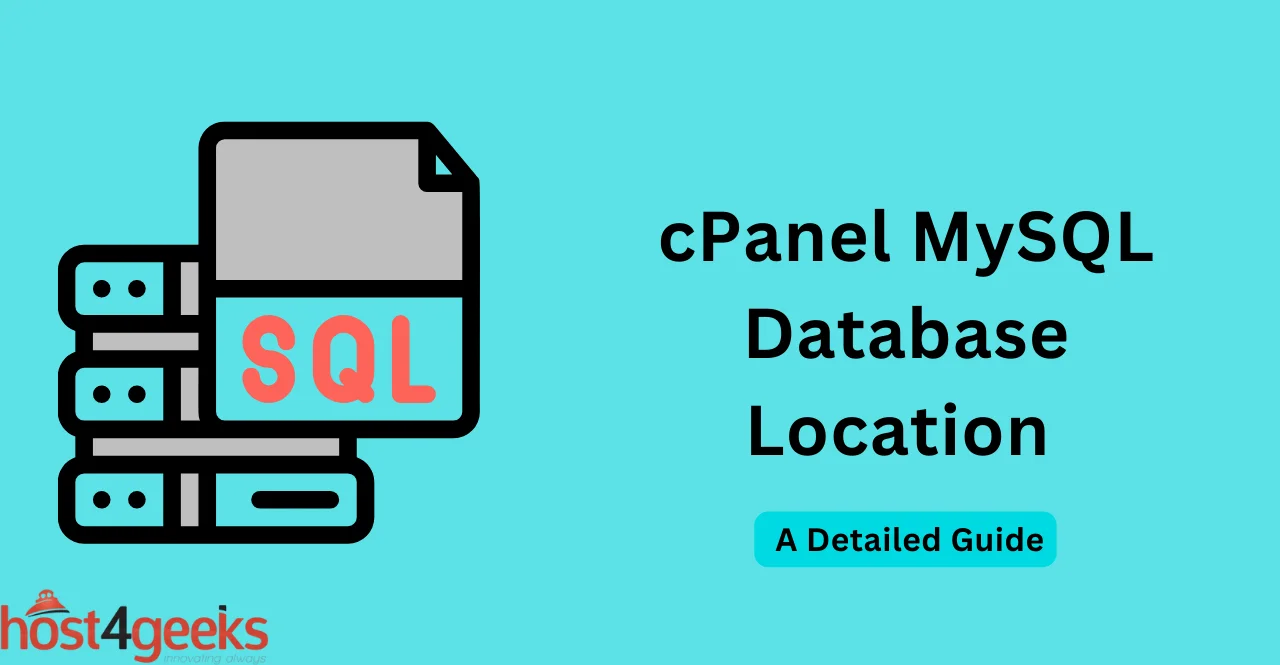cPanel is one of the most popular web hosting control panels used to manage websites and server settings. It allows users to easily create and manage MySQL databases, which are essential for storing and retrieving data on websites.
In this article, we will discuss the cPanel MySQL database location and how to access it, as well as the various management tasks that can be performed within cPanel.
Additionally, we will provide troubleshooting tips for common cPanel MySQL database issues. So stick with us if you want to learn more about where cPanel stores MySQL databases and how to navigate the database management features within cPanel.
Accessing cPanel MySQL Database Location
Logging in to cPanel
To access the cPanel MySQL database location, you must first log in to cPanel. Your hosting provider should have provided you with the login credentials. Once you have logged in, you will see a dashboard with various icons and options.
Finding MySQL Databases in cPanel
To find the MySQL databases in cPanel, you can look for the MySQL Databases icon in the dashboard.
Alternatively, you can use the search bar and type in “MySQL Databases.” This will take you to the MySQL Databases page, where you can see a list of all the databases that have been created.
Accessing phpMyAdmin in cPanel
cPanel provides an easy-to-use interface for managing MySQL databases called phpMyAdmin.
- To access phpMyAdmin, go to the MySQL Databases page and look for the phpMyAdmin icon next to each database.
- Clicking on the icon will take you to the phpMyAdmin interface for that specific database.
cPanel MySQL Database Management
Creating a MySQL Database in cPanel:
To create a new MySQL database in cPanel, go to the MySQL Databases page and scroll down to the Create a New Database section.
Enter a name for the new database and click on the Create Database button. The new database will now appear in the list of databases on the page.
Creating a Database User in cPanel:
After creating a new database, you will need to create a user that has access to the database.
- To create a new database user, go to the MySQL Databases page and scroll down to the Add New User section.
- Enter a username and password for the new user and click on the Create User button.
Assigning Database User Privileges in cPanel:
Once you have created a database and a user, you need to assign privileges to the user so that they can access the database. To do this,
- Go to the MySQL Databases page and scroll down to the Add User to Database section.
- Select the user from the drop-down list and then select the database to which you want to grant access.
- Click on the Add button and you will be taken to a page where you can set the privileges for the user.
You can choose from a variety of privileges such as select, insert, update, delete, etc. Once you have set the privileges, click on the Make Changes button to save them.
Importing Data into a MySQL Database in cPanel:
To import data into a MySQL database in cPanel, you can use the phpMyAdmin interface.
- First, go to the phpMyAdmin interface for the database you want to import the data into.
- Click on the Import tab at the top of the page and then click on the Choose File button to select the file you want to import.
- Once you have selected the file, click on the Go button and the data will be imported into the database.
Exporting Data from a MySQL Database in cPanel:
To export data from a MySQL database in cPanel, go to the phpMyAdmin interface for the database you want to export data from.
- Click on the Export tab at the top of the page and select the tables you want to export. Y
- You can also choose the format in which you want to export the data, such as CSV, SQL, or XML. O
- Once you have selected the tables and format, click on the Go button and the data will be exported to your local computer.
Renaming a MySQL Database in cPanel:
To rename a MySQL database in cPanel, go to the MySQL Databases page and scroll down to the Modify Databases section.
Click on the database you want to rename and enter the new name in the field provided. Click on the Rename Database button to save the changes.
Deleting a MySQL Database in cPanel:
To delete a MySQL database in cPanel, go to the MySQL Databases page and scroll down to the Current Databases section. Click on the Delete button next to the database you want to delete.
A confirmation message will appear asking if you are sure you want to delete the database. Click on the Delete Database button to confirm.
Troubleshooting cPanel MySQL Database Issues
Connection Issues:
If you are having trouble connecting to your MySQL database, first check that you are using the correct credentials for the database user. You can also try resetting the password for the database user. If you are still unable to connect, contact your hosting provider for assistance.
Privilege Issues:
If you are having trouble accessing or modifying your database, check that the database user has the correct privileges. You can do this by going to the MySQL Databases page and checking the privileges for the user. If the privileges are incorrect, you can modify them by following the steps outlined in section III.
Database Corruption Issues:
>If you are experiencing database corruption issues, you may need to repair the database. To do this, go to the MySQL Databases page and click on the Check Database button next to the database that is experiencing issues. If any errors are found, click on the Repair Database button to fix them.
Conclusion:
In this article, we have discussed the cPanel MySQL database location and how to access it, as well as various management tasks that can be performed within cPanel.
We have also provided troubleshooting tips for common cPanel MySQL database issues. With this information, you should be able to effectively manage your MySQL databases within cPanel and resolve any issues that may arise.