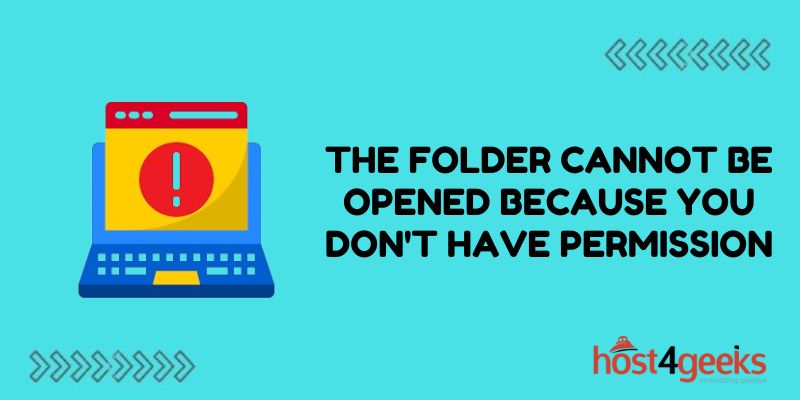Dealing with permissions errors on your Mac can be incredibly frustrating. You try to open a folder or file and get the message “The folder can’t be opened because you don’t have permission.” What gives? This article will walk you through the most common causes of this permissions error on MacOS and provide troubleshooting steps to resolve it.
Check User Account Permissions
When trying to access a folder or file on your Mac, the system checks the permissions that have been set. If your user account doesn’t have the correct permissions, you’ll get the “can’t be opened” error.
The first thing to check is whether your user account has the right permissions for the folder or file you are trying to access. To check, select the folder/file > Get Info > Sharing & Permissions. Review the permissions here for your user. If you don’t have Read & Write access, update the permissions to grant your user account access.
Enable Full Disk Access for Apps
Certain apps like backup software need Full Disk Access to be able to properly access all files/folders on your Mac. If you get a permissions error with a particular app, check System Preferences > Security & Privacy > Privacy tab > Full Disk Access. Make sure the app causing issues is enabled here. If not, add it. This often resolves folder access issues.
Check Parent Folder Permissions
If your user account has the right permissions, the next thing to check is the parent folder’s permissions. A parent folder can block access to a sub-folder even if the sub-folder itself lists your account as having access.
Select the parent folder > Get Info > Sharing & Privacy and review the permissions. If needed, grant your user Read & Write access. Make sure to check the parent folder all the way up to the root drive level.
Resolve Permissions Errors for External Drives
Trying to access files/folders on an external or network drive? You may get a “can’t open because permission denied” error. This is often due to missing permissions for your user account on that external drive.
To fix, connect the drive and open the Terminal. Enter the command:
sudo chown -R your_username:staff /Volumes/DriveName
This grants ownership to you for the root folder of the drive volume. Recheck folder access after running.
Disable System Integrity Protection
System Integrity Protection (SIP) blocks even admins from modifying certain system folders/files. This includes blocking access to edit parent folder permissions in some cases.
You may need to disable SIP to resolve a permissions error:
- Reboot Mac into Recovery Mode
- Open Terminal and enter csrutil disable
- Reboot normally
- Adjust folder permissions as needed
- Re-enable SIP after
Use caution when disabling SIP as it does reduce security while off. Only keep it off briefly.
Reset NVRAM/PRAM
Resetting the NVRAM and PRAM can clear out system permissions settings and caches that may be causing conflicts.
To reset on your Mac:
- Shut down Mac
- Power up and immediately press Command+Option+P+R
- Hold until you hear the startup chime a second time
- Release and let Mac reboot normally
Try accessing the problem file/folder again after resetting.
Create and Modify ACLs
The Access Control List (ACL) for a file/folder specifies granular permissions for access. Conflicts with a folder’s ACL could result in a permissions error.
To edit ACLs, right-click the folder > Get Info > Expand the Sharing & Permissions section > Click the + icon. From here you can customize ACL access for users/groups. Make sure your account has Read & Write ACL access.
Use the Terminal chmod command to reset ACLs if needed.
Check and Repair Drive Permissions
Sometimes file permissions can become corrupted, leading to access issues. Run First Aid from Disk Utility to check and repair drive permissions:
- Open Disk Utility
- Select drive
- Click First Aid
- Click Run – This will check and fix drive permissions errors
After completed, test folder access again.
Create a New Admin Account
As a last resort, create an entirely new admin user account and test folder access from the new account. Sometimes this will resolve a permissions error if all else fails.
To create a new account:
- Open System Preferences > Users & Groups
- Unlock the padlock icon with the admin password
- Click “+” to create a new admin account
Log out and log back in with the new account
Test folder access
If the new account can open the folder without issues, you know some type of permissions error was isolated to your old user account. You can migrate data over before deleting the old problem account.
Conclusion
Frustrating folder and file permission errors happen to all Mac users at some point. By methodically checking each cause above and applying the right troubleshooting steps, you should be able to resolve the common “can’t be opened because permission denied” problem for good.
Be sure to check user account permissions, app permissions, parent folder permissions, external drive permissions, and drive integrity. Reset NVRAM, modify ACLs, repair permissions, or create a new user account as needed. Following this guide, you’ll have problem folders opening smoothly once again.