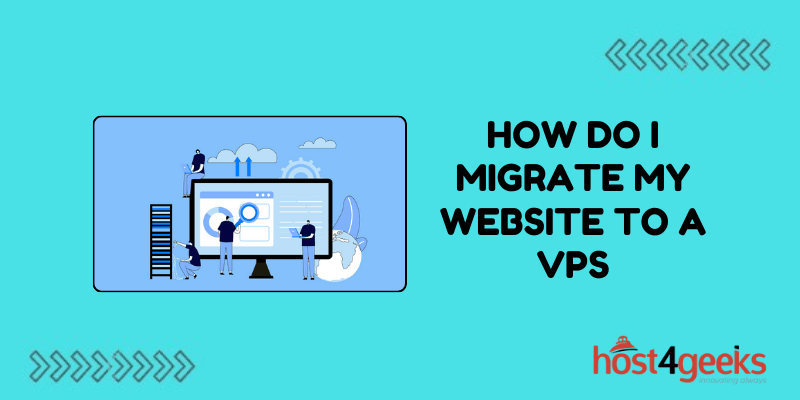Making the decision to migrate your website to a Virtual Private Server (VPS) is a big step, but it can significantly boost your website’s performance, security, and flexibility. If your website is outgrowing the limitations of shared hosting, moving to a VPS might be exactly what you need.
Whether it’s the need for more power, better control, or enhanced security, a VPS provides a more dedicated environment for your site to thrive. But how do you migrate your website to a VPS? This guide will give you a detailed, step-by-step plan to help you do it smoothly.
Why migrate to a VPS?
As your website grows, the limitations of shared hosting become more apparent. On a shared server, resources like CPU, RAM, and bandwidth are divided among multiple websites, which can lead to slow load times, downtime during traffic spikes, and security vulnerabilities.
If your site handles sensitive data, experiences high traffic, or needs custom server configurations, migrating to a VPS becomes necessary. A VPS provides dedicated resources, meaning your website won’t be affected by other websites on the same server, as happens in shared hosting.
It’s an excellent choice for websites with higher traffic, eCommerce stores, or those requiring custom server configurations. Essentially, a VPS offers more power and flexibility without the high costs associated with a dedicated server.
Benefits of using a VPS
Let’s take a quick look at why a VPS is a game-changer:
- Improved Performance: A VPS provides dedicated resources, so your website can handle more traffic without slowing down. You won’t have to worry about other websites hogging the server’s resources.
- Better Security: You get your own environment, which is inherently more secure than shared hosting. You can set up firewalls, restrict access, and install security patches on your terms.
- Scalability: Need more power? With a VPS, you can easily scale your resources as your website grows—no need to migrate to a different server.
- Full Control: A VPS gives you root access to the server, meaning you have the freedom to install whatever software you need and configure it exactly how you want.
- Cost-Effective: While more expensive than shared hosting, a VPS gives you almost all the benefits of a dedicated server at a fraction of the cost.
Migrating Website to a VPS – Step-by-Step Guide
Now that you understand why VPS is important for your website, let’s dive into the actual process of migrating your website to a VPS.
Assess Your Current Hosting Setup
Before you make any moves, take stock of what you’re currently working with. What’s your current hosting setup like? Are you using cPanel or a custom-built server? What database and software does your website rely on? This step is crucial because you want to ensure everything moves over smoothly.
Pro Tip: Make a checklist of your current software, configurations, and any custom features. You’ll need to replicate these on your new VPS.
Choose the Right VPS Provider
Selecting the right VPS hosting provider is a critical step. You need to ensure that the VPS plan meets the needs of your website, such as bandwidth, storage, RAM, and support. Not all VPS providers are created equal. You want to pick one that suits your needs and budget. But how do you choose?
Here are some things to consider:
- Server location: The closer the server is to your audience, the faster your site will load for them.
- Performance specs: Check how much RAM, storage, and CPU power the provider offers. You want a plan that matches your website’s traffic and resource demands.
- Uptime and reliability: Look for uptime guarantees of 99.9% or higher.
- Customer support: Trust me, when something goes wrong (and it will), you’ll want responsive 24/7 support.
Backup Your Website
Always start with a backup. Imagine moving to a new house and accidentally losing half your furniture in the process. Not fun, right? That’s what it’s like if you don’t back up your website before a migration.
Backup all your website files, databases, and configurations from your current hosting provider. Backing up ensures you have a full copy of your site so that even if something goes wrong during the migration process, you can easily restore your website..
Most hosting providers offer easy backup tools through cPanel or Plesk. If you’re running WordPress, a plugin like UpdraftPlus can automate the whole process. Don’t forget to back up your databases too!
Set Up Your New VPS Server
Once you have selected your VPS and have all the backup, the next step is to set up your server environment. If you chose a managed VPS, much of this process will be handled for you. For unmanaged VPS, you will need to configure your server manually. This includes setting up the operating system, web server, database, and any necessary software.
You’ll need to:
- Choose and install an operating system (Ubuntu, CentOS, or Debian are popular choices).
- Set up SSH keys for secure login to your server.
- Configure your root user and set strong passwords.
Pro Tip: Install a firewall early in the process to keep your server secure while you’re getting it set up.
Install the Necessary Software
Every website has specific software needs. After setting up your VPS, you’ll need to install the software your site runs on. If you’re using a Content Management System (CMS) like WordPress, you’ll need:
- Web server software like Apache or Nginx.
- Database management like MySQL or MariaDB.
- PHP for dynamic content generation.
Make sure to match the versions of software that your website currently uses to avoid compatibility issues.
Transfer Your Website Files and Database
Now that your VPS environment is set up, it’s time to migrate your website’s files and databases. Think of this as packing up all your belongings and moving them to your new house. This step is crucial and requires careful attention to avoid data loss.
You can use an FTP client like FileZilla or an advanced file transfer tool like rsync for faster performance. Be sure to transfer everything: HTML files, media (images, videos), CSS, JavaScript, and any other assets your website uses.
- If you’re using phpMyAdmin, it’s easy to export your database. For MySQL, you can do it via the command line:
mysqldump -u username -p database_name > backup.sql
- Once you’ve exported your database, import it to your new VPS:
mysql -u username -p new_database_name < backup.sql
Don’t forget to update your website’s configuration files with the new database credentials!
Update Your DNS Settings
Your website is now living on a new server, but your visitors won’t know that until you update your DNS settings. This step is necessary to ensure that users are directed to the new server when they visit your website.
Steps to Update DNS:
- Get the new VPS IP address: Your hosting provider will provide you with an IP address for your VPS.
- Access domain registrar: Log into your domain registrar account and update the A record to point to your new VPS IP.
- Wait for DNS propagation: DNS changes can take up to 24-48 hours to propagate globally, though it usually happens faster.
Test Your Website on the VPS
Before officially going live, you want to make sure everything is working as expected on your VPS. You can do this by using the temporary IP address or staging environment provided by your hosting provider. Here is a quick checklist to test your website in the VPS:
Testing Checklist:
- Check website functionality: Click through all the pages and ensure all pages load correctly, and interactive elements like forms and shopping carts work. Also, make sure images and videos are loading
- Test website speed: Use tools like Google PageSpeed Insights or GTmetrix to analyze load times.
- Verify database connections: Make sure your database is correctly connected and functional, also check that your database-driven features (like forms or dynamic content) work properly.
Pro Tip: Use the hosts file on your local computer to simulate the DNS change before it fully propagates. This lets you view the site on your new VPS without disrupting current visitors.
Finalize Security Settings
Once everything is running smoothly, lock down your VPS to keep it secure. Here’s what you should do:
- Install a firewall like UFW (Uncomplicated Firewall) to manage incoming traffic.
- Set up SSH key authentication and disable password-based logins.
- Enable SSL (if you haven’t already) to encrypt data and improve security.
Optimize Your VPS for Performance
Your website is live, but the work isn’t done yet. To make sure your website runs as smoothly as possible, you’ll want to optimize it. Start by:
- Installing caching software.
- Optimizing your database by removing unnecessary data and indexing tables.
- Setting up a Content Delivery Network (CDN) to speed up load times for users in different locations.
Monitor and Maintain Your VPS
Congratulations, your website has successfully migrated! But just like a new house needs maintenance, so does your VPS.
Tools like Google Analytics and server monitoring tools can help you track performance metrics such as page load times, server uptime, and traffic levels and alert you if anything goes wrong.
Final Steps:
- Optimize server settings: Adjust your VPS settings to optimize performance (e.g., caching, compression).
- Secure the website: Set up SSL certificates and implement security measures to protect your site.
- Backup your VPS: Regularly back up your VPS to prevent data loss in case of a server failure.
Final Thoughts
Migrating your website to a VPS is a powerful step toward greater control, enhanced performance, and improved security for your online presence. While the process may seem complex at first, breaking it down into manageable steps ensures a smooth transition.
From backing up your data to optimizing your VPS for speed and security, each stage is crucial for ensuring that your website not only survives the move but thrives in its new environment. With the right preparation and attention to detail, you can unlock the full potential of VPS hosting and enjoy the flexibility it offers.
Remember, a successful migration doesn’t just end when your website goes live—it’s about maintaining and optimizing your server for the best long-term results. With this guide as your roadmap, you’re well on your way to a faster, more secure, and scalable website.