If you’re aiming to make your website faster and more secure, you’ve probably heard about Cloudflare. When it comes to optimizing your website’s speed and security, few tools are as powerful as a Content Delivery Network (CDN).
Cloudflare, a leading CDN provider, helps websites load faster and enhances security by protecting against threats like DDoS attacks. But just how do you activate Cloudflare CDN? This guide will take you step-by-step through the process, ensuring you’re set up for maximum benefits.
Activating Cloudflare CDN is easier than you might think, and in just a few minutes, you can give your website the boost it needs to perform better and keep visitors happy.
What Is Cloudflare CDN and Why Should You Use It?
Before we dive into the steps to activate Cloudflare CDN, let’s go over the basics. A Content Delivery Network (CDN) stores copies of your website’s files across multiple servers worldwide. When someone visits your site, the CDN serves them from the server closest to their location.
This reduces the physical distance data needs to travel, leading to faster load times. Cloudflare is a well-known content delivery network (CDN) that helps websites load faster, protect against attacks, and handle large amounts of traffic with ease.
When you activate Cloudflare CDN, your website’s data gets distributed across Cloudflare’s global network of servers, so users access your site from the closest server, reducing load times and enhancing performance.
But that’s not all! By choosing to activate Cloudflare CDN, you’re also strengthening your site’s security. Cloudflare helps guard your site against common attacks like DDoS, ensuring that your website stays online and secure.
Cloudflare’s CDN consists of a network of over 200 data centers across the globe. By using this network, Cloudflare automatically caches your content on these servers, so visitors always experience fast load times, regardless of their location.
When you activate Cloudflare CDN, it also helps reduce bandwidth usage by taking some of the load off your primary hosting server. So, let’s get into the details of how to activate Cloudflare CDN and get your website performing at its best.
Step-by-Step Guide: How to Activate Cloudflare CDN
Here’s a detailed breakdown of each step to activate Cloudflare CDN on your website:
Step 1: Sign Up for a Cloudflare Account
- Go to Cloudflare’s website and sign up for a free account. The signup process only requires an email and password.
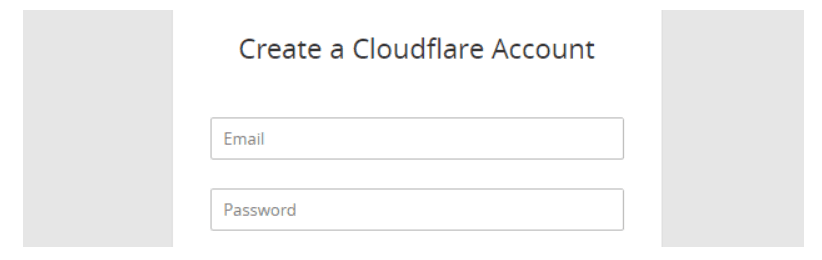
- After creating your account, log in to access the Cloudflare dashboard.
- In the dashboard, you’ll see an “Add a Site” button. Click on this to start the process of connecting your website to Cloudflare.
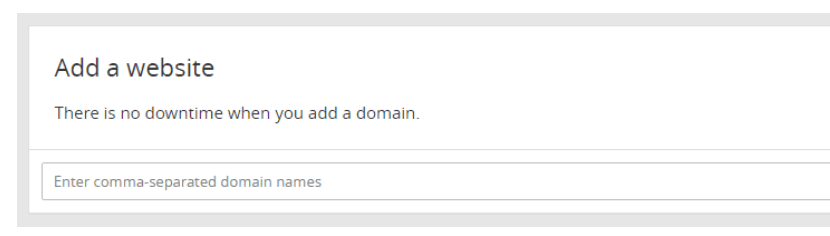
Example Tip: You may want to create an account with an email address associated with your website or hosting provider to keep all related accounts streamlined.
Step 2: Add Your Website to Cloudflare
- After clicking “Add a Site,” enter your website’s domain name, such as example.com. Avoid adding any prefixes like “www” or “https://.”
- Cloudflare will automatically scan your DNS records. This process only takes a few minutes and helps ensure your site’s traffic flows correctly when you activate Cloudflare CDN.
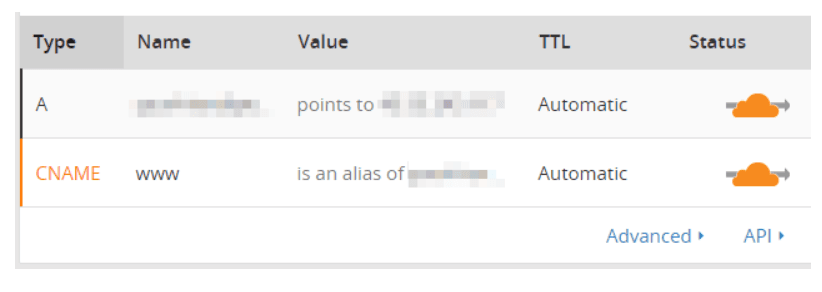 Note: If your DNS records contain custom settings, double-check them after the scan to ensure they’ve been imported correctly.
Note: If your DNS records contain custom settings, double-check them after the scan to ensure they’ve been imported correctly.
Step 3: Choose a Cloudflare Plan
- Cloudflare offers a range of plans to meet different needs. The free plan provides basic CDN, security, and performance enhancements, suitable for most websites.
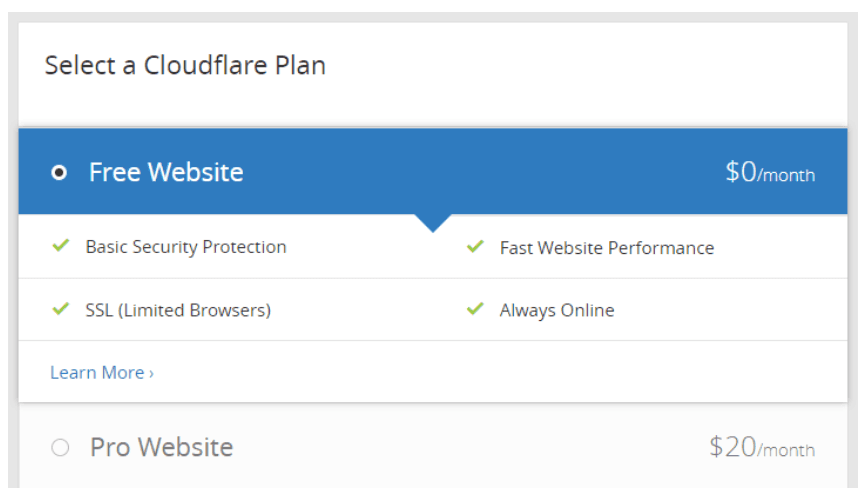
- If you’re a large e-commerce site or require advanced analytics and enhanced security features, Cloudflare’s premium plans may be a better fit.
- Once you select a plan, confirm it to move to the next step. Remember, you can change your plan later if your site’s needs evolve.
Choosing the Right Plan Tip: If you’re just starting, the free plan is generally sufficient. However, sites requiring DDoS mitigation or custom WAF (Web Application Firewall) rules might benefit from the Business or Enterprise plans.
Step 4: Review Your DNS Records
Once your plan is set, Cloudflare will show a list of DNS records for your domain. DNS records are like your website’s address book; they direct traffic to the correct resources, like your main site and any subdomains.
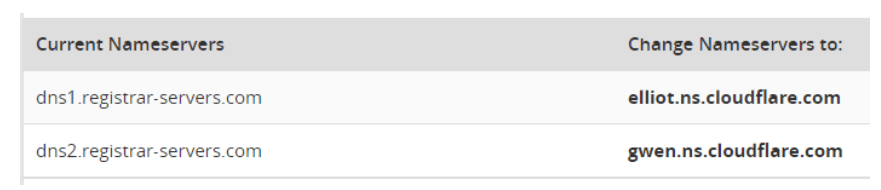
- Review the records and ensure that essential entries, such as your root domain records, are correct.
- Each record will have an orange cloud icon. This indicates that the traffic will pass through Cloudflare’s network when you activate Cloudflare CDN. Make sure the orange cloud is enabled for the records you want protected by Cloudflare.
- If you need a record that shouldn’t use Cloudflare (such as email traffic), click the cloud icon to turn it gray.
Example DNS Configuration: Common records include A records pointing to your main website’s IP address, CNAME records for “www” subdomains, and MX records for email services.
Step 5: Change Your Domain’s Nameservers to Cloudflare’s
To complete the activation of Cloudflare CDN, you’ll need to update your domain’s nameservers. Cloudflare provides two nameservers that you’ll need to replace with your current ones at your domain registrar.
- Copy the nameservers provided by Cloudflare and log into your domain registrar.
- Locate your DNS settings or nameserver management section.
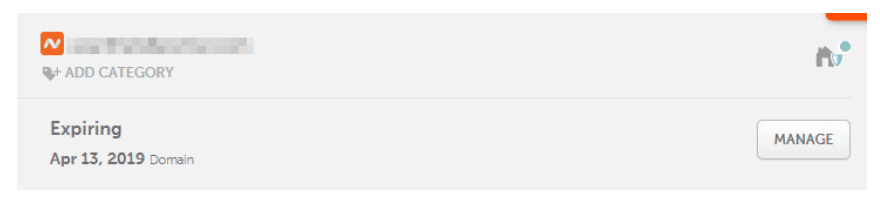
- Then paste in the Cloudflare nameservers.
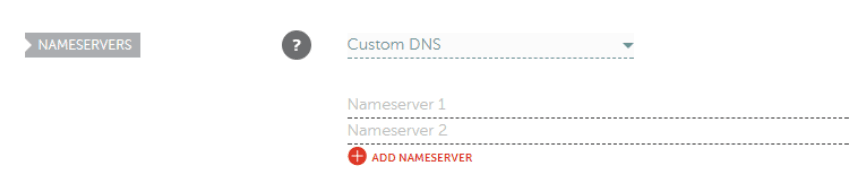
- Save the changes. Your domain is now set up to route through Cloudflare’s servers.
Patience Tip: DNS changes can take time to propagate across the internet. You can monitor the progress using tools like WhatsMyDNS.
Configuring Cloudflare’s Advanced CDN Settings for Better Performance
Once you activate Cloudflare CDN, you’ll want to make the most of the additional settings to ensure optimal performance and security.
SSL/TLS for Secure Connections
Cloudflare offers three primary SSL/TLS encryption modes:
- Flexible: Encrypts data between Cloudflare and the visitor, but not from Cloudflare to your server. Ideal for sites without SSL but less secure.
- Full: Encrypts data between the visitor, Cloudflare, and your origin server. Recommended for most sites with basic SSL.
- Full (Strict): Encrypts all connections and validates SSL certificates on your server, providing the highest level of security.
Best Practice: Use Full (Strict) mode if you have a valid SSL certificate from your hosting provider. This keeps data secure end-to-end.
Fine-Tune Your Caching and Content Delivery
Activating Cloudflare CDN’s caching options further reduces load on your server by serving static content from Cloudflare’s cache.
- Browser Cache TTL: Set the amount of time static content remains in a visitor’s browser. Longer times are ideal for infrequently updated sites.
- Always Online: If your server goes offline, Cloudflare can serve a cached version of your site to visitors, minimizing downtime.
- Development Mode: When editing your website, temporarily disable caching to view changes in real-time. Development Mode automatically deactivates after 3 hours.
Page Rules for Tailored Performance
Page Rules allow you to create custom settings for specific pages on your website. They’re handy for applying HTTPS redirects, disabling caching on certain pages, or controlling security on sensitive areas like login pages.
- To set a Page Rule, go to Page Rules in your Cloudflare dashboard, click “Create Page Rule,” and enter the URL you want to control.
- Choose from options like Forwarding URL, Cache Level, or SSL. You can apply up to 3 rules on the free plan.
Example Use Case: Apply a Page Rule to bypass cache on a frequently updated blog or enable “Always Use HTTPS” to ensure secure connections on sensitive pages.
Benefits of Activating Cloudflare CDN for Your Website
Activating Cloudflare CDN offers numerous benefits, which can be especially advantageous for e-commerce sites, content-heavy platforms, or global audiences:
Reduced Server Load: Offloading traffic to Cloudflare’s servers allows your hosting server to perform more efficiently, reducing strain.
Lower Bandwidth Costs: Caching reduces the number of requests hitting your server, which is beneficial if you’re charged based on bandwidth usage.
Enhanced User Experience: Faster load times, combined with HTTPS security, provide a smoother, more reliable browsing experience, which can lead to better user engagement and lower bounce rates.
Search Engine Optimization (SEO) Improvements: Google and other search engines consider speed and HTTPS as ranking factors. With Cloudflare, you’re more likely to rank higher and attract organic traffic.
Troubleshooting Common Cloudflare CDN Activation Issues
Once you activate Cloudflare CDN, it’s essential to monitor for any issues that may arise. Here are some common problems and their solutions:
SSL Certificate Errors After Activation
If you encounter SSL warnings, revisit your SSL/TLS settings in Cloudflare:
- If you see “Your connection is not private,” try switching from Flexible to Full SSL. For sites with SSL on the server, use Full (Strict) mode for a complete HTTPS connection.
- Consider using Cloudflare’s Origin Certificates feature, which generates SSL certificates for your origin server, ensuring compatibility with Cloudflare.
Slow DNS Propagation
Cloudflare’s DNS changes can take time to propagate, which is entirely normal:
- Use a DNS propagation tool to monitor the update status.
- In the meantime, inform users that DNS updates are underway if they experience issues accessing your site.
Caching and Content Display Issues
After activating Cloudflare CDN, you may notice cached pages not reflecting recent updates:
- Use the Purge Cache option in the Cloudflare dashboard to refresh the cache.
- Temporarily activate Development Mode while making updates, then re-enable caching once you’re finished.
Best Practices and Optimization Tips for Cloudflare CDN
To fully optimize your site after you activate Cloudflare CDN, consider implementing the following tips:
- Enable Minification: Under Speed settings, enable minification for JavaScript, CSS, and HTML files.This strips out unnecessary spaces and characters, improving load speeds without affecting functionality.
- Optimize Images with Polish: Cloudflare’s Polish feature reduces image sizes without sacrificing quality. Polish is available on premium plans but can drastically improve load speeds, particularly on image-heavy sites.
- Use Rocket Loader for JavaScript: Rocket Loader helps defer JavaScript loading until after your main content loads, speeding up perceived page load time for visitors.
- Leverage WebP for Images: If you have many images, convert them to the WebP format for a smaller file size. Polish can convert images automatically when enabled.
Final Thoughts:
Activating Cloudflare CDN is a smart, strategic move that can improve your website’s speed, security, and user experience.
Whether you’re running a small blog, an e-commerce store, or a large content site, Cloudflare CDN provides a cost-effective solution for better performance and protection.
With a few simple steps, you’ll be on your way to a faster, more resilient website that users—and search engines—will love. So, take the plunge and activate Cloudflare CDN today. A more responsive, secure, and user-friendly website awaits!

