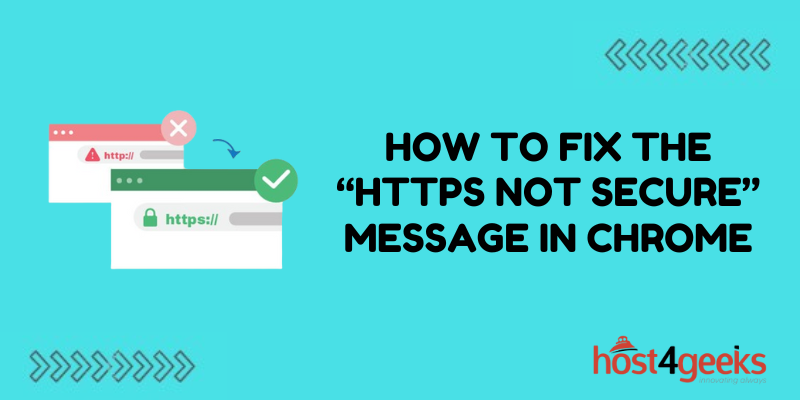Seeing warnings about unencrypted connections like “HTTPS Not Secure” message in Chrome can certainly be unsettling.
It triggers doubts over sharing sensitive information or even entering your credentials on that site. After all, the connection is not fully encrypted without HTTPS.
But don’t panic yet! Resolving the “HTTPS Not Secure” message in Chrome is less hair-raising than it appears. The causes for this message vary, but the fixes are usually easy enough even for novice Chrome users.
This guide will walk you through the top reasons Chrome may show sites as not secure and how to troubleshoot them in a few simple steps. Read on to learn how to banish those nasty insecure warnings for good!
Check the Website URL
The most straightforward reason Chrome displays not secure warnings is that the site URL starts with HTTP instead of HTTPS. For the connection to be fully encrypted, websites need to use Hypertext Transfer Protocol Secure (HTTPS).
When you first visit a website, Chrome defaults to using whatever protocol is indicated in the URL (typically HTTP). Try manually changing HTTP to HTTPS in the address bar of sites showing warnings. Then reload the page.
If that works without any certificate errors, the site actually supports HTTPS. Your browser just accessed it via unencrypted HTTP first. The site owners should update the links to use secure HTTPS URLs by default.
But for now, you can get around that by manually adding the S whenever you visit sites that support secure connections.
Clear Browsing Data
Outdated browsing data or cached files in Chrome can also trigger invalid HTTPS cert warnings in some cases. Clearing this temporary data often resolves improper security messages.
Here’s how to clear browsing data in Chrome to wipe such stale insecure warnings:
- Click the three vertical dots in Chrome’s top right corner
- Select Settings from the drop-down menu
- Choose Privacy and Security
- Click Clear Browsing Data
- Select the desired timeframe and data types to remove
- Click the Clear Data button to wipe the selected temporary data
Check For Invalid SSL Certificates
In more complex cases, the Not Secure warning appears because the website has an invalid SSL certificate installed. This means there are technical problems with the encryption certificates that enable HTTPS connections.
Without a valid SSL certificate properly validating the site, Chrome rightfully refuses to consider the connection secure.
Do a quick Google search for the domain name along with “SSL certificate check”. There are many free online tools that let you inspect a website’s certificates for errors like:
- Domain name mismatch
- Expired certificates
- Incorrect certificate types
- Validation problems
Any SSL domain issues that turn up through such checks could cause Chrome’s insecure warnings. Unfortunately, as an end user, there’s not much you can do to fix invalid certificates beyond notifying the website owners.
The administrators need to renew or install updated SSL certificates that properly validate in order to support HTTPS without warnings.
Reset Browser Settings to Default
If clearing temporary data didn’t help, resetting Chrome to its factory default settings sometimes resolves stubborn HTTPS errors. Something in your browser customizations may be enabling flawed behavior related to SSL connections.
Resetting flips all settings back to Chrome’s original defaults:
- Click the Customize and Control menu (3 vertical dots icon)
- Select Settings
- Scroll down and click Advanced
- Choose Reset Settings at the very bottom
- In the pop-up, confirm you want to restore settings to default
- Restart the Chrome browser
Check Your Date & Time Settings
Here’s an outside-the-box troubleshooting step to try. Incorrectly configured date and time settings in your operating system can also trigger invalid certificate warnings in Chrome.
If your system clock is set to the wrong timezone or date, that mismatch breaks validation of SSL certificates based on timed encryption protocols.
Double check that your OS date, time, and timezone are all configured correctly:
- Windows – Click Start > Settings > Time & Language
- Mac OS – Click the Apple Menu > System Preferences > Date & Time
Update Your Browser & Operating System
Using outdated software often introduces security bugs that can manifest as invalid SSL certificate messages. Ensure Chrome and your OS both run the latest versions:
Chrome
Chrome automatically checks and updates itself, but you can manually update by going to About Google Chrome under the Help menu
Windows
- Click Start > Settings > Windows Update to fetch the newest updates
MacOS
- Click the Apple menu > About This Mac > Software Update
Staying updated plays a vital role in maintaining robust security protections that validate certificates appropriately.
Run Antivirus and Malware Scans
While less likely, malware infections can also tweak browser behavior in ways that interfere with https certification validation.
Installing security software like Malwarebytes and running full system scans helps uncover any nasty viruses or spyware messing with critical things like SSL connections. Removing detected threats typically resolves such specialized connection issues.
Use an Alternative Browser
If you’ve tried the above fixes and Chrome still insists on showing sites as not secure, the nuclear troubleshooting option remains trying a different browser like Firefox.
If Firefox or Edge properly establishes secure HTTPS connections to sites that Chrome flags as insecure, that confirms something is amiss in your Chrome installation specifically.
You can reset Chrome to factory settings in a final attempt to resolve this. But if the problems return after normall using Chrome for a while, switching browsers may be your best smooth browsing fix.
Concluding Thoughts
Getting rid of the “Not Secure” warnings in Chrome is crucial for safely browsing the web. While encryption issues may seem complicated to diagnose at first glance, following the step-by-step troubleshooting tips outlined here should help resolve problems smoothly.
With a bit of focused debugging, you should be able to wave goodbye to those worrying “HTTPS Not Secure” messages for good in most cases. Secure, encrypted connections will be restored to keep your browsing safe across all websites.
If you follow these guides but still see invalid certificate errors persistently in Chrome, it may unfortunately be an issue beyond end-user control at that point. Switching to alternative browsers like Firefox that can validate the websites properly would be the next logical step forward.
But ideally, the certificate checks and browser resets discussed here should get Chrome connecting securely once again. You can browse easy knowing your connections are safely encrypted while also understanding the most common causes behind this warning if it pops up again.