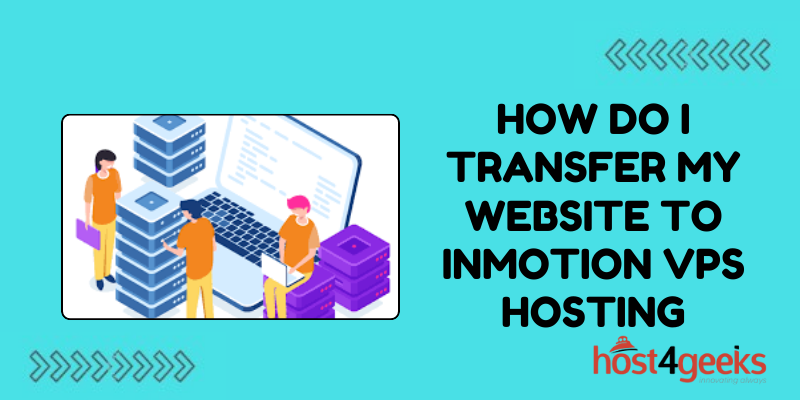Transferring your website to a new hosting provider like InMotion VPS Hosting can be a big step forward in enhancing your website’s performance, security, and scalability.
Whether you’re looking for more control, better resource allocation, or improved site speed, VPS hosting provides the right balance of affordability and power.
In this guide, we’ll provide you with a step-by-step approach to transferring your website to InMotion VPS Hosting efficiently, while minimizing downtime and ensuring a seamless transition.
By the end of this article, you’ll have a clear understanding of how to execute this transfer smoothly and efficiently.
Understanding VPS Hosting
VPS, or Virtual Private Server, hosting is a type of hosting that provides dedicated resources on a server shared with other users.
Unlike shared hosting, VPS hosting offers more reliability, performance, and control because your resources are not shared with other websites. This makes it an ideal choice for growing websites, e-commerce stores, and businesses that require enhanced security and performance.
Why Choose InMotion VPS Hosting?
InMotion VPS Hosting is renowned for its robust performance, customer support, and ease of use, making it an excellent choice for websites that have outgrown shared hosting. A few major reasons why you must consider InMotion VPS Hosting includes:
- Dedicated Resources: Unlike shared web hosting, VPS ensures your resources (CPU, RAM, storage) are not affected by other users.
- Enhanced Security: VPS hosting offers higher levels of security, which is essential for websites handling sensitive data.
- Scalability: Easily scale your resources as your website grows without the need for a server migration.
- Root Access: Full root access lets you customize your server settings, install software, and tweak performance settings to your needs.
Preparing Your Website for Transfer
Evaluate Your Website
Before starting the transfer process, evaluate your current website to understand its requirements and identify the hosting plan that best suits your needs. Determine the type of content management system (CMS) your website uses, the amount of storage and bandwidth needed, and any specific server configurations required.
- Identify Current Hosting Setup: Check whether your current hosting is managed by cPanel or another control panel. This will help streamline the migration process.
- Determine Website Components: List all website components, including files, databases, email accounts, and any third-party integrations.
- Contact Your Current Host: Reach out to your existing hosting provider to gather information about your current setup, including backup options and server configurations.
Back-Up Your Website
Creating a complete backup of your website is a critical step to prevent data loss during the transfer. Ensure that your backup includes all website files, databases, and email accounts.
- Use cPanel Backups: If your current host uses cPanel, you can create a full backup from the cPanel interface. This will include all files, databases, and email accounts.
- Download via FTP: Use an FTP client like FileZilla to download your website files to your local storage.
- Verify Backups: Check the integrity of your backup files by verifying their checksums. Test the backups by reuploading them to a local server to ensure they work correctly.
Set Up Maintenance Mode
To prevent data loss or website changes during the migration, set up a maintenance mode page. This is particularly important for e-commerce websites that continue to receive orders. Use a simple static HTML page or a CMS plugin (e.g., Under Construction for WordPress) to inform visitors that your website is temporarily offline.
Step-by-Step Guide to Transferring Your Website to InMotion VPS Hosting
Step 1: Set Up Your InMotion VPS Hosting Account
First, sign up for an InMotion VPS Hosting plan that fits your website’s needs.
Follow the registration process, and once your account is activated, log into the Account Management Panel (AMP) to get started.
Step 2: Request a Website Transfer
InMotion provides a straightforward transfer process through the AMP:
- Log into AMP: Access your Account Management Panel on the InMotion website.
- Submit a Website Transfer Request: Click on the “Website Transfer Request” icon and then on “Transfer A Website.”
- Fill in Transfer Details: Provide the required details, such as whether you’re migrating from another InMotion account or an external host. If transferring from an external host, you may need to provide login credentials.
- Hosting Account Type: Indicate if your current hosting uses cPanel or another control panel.
- Two-Factor Authentication: If enabled, temporarily disable two-factor authentication on your current account to allow the migration team access.
- Expedited Service Option: If you need a faster transfer, you can choose the expedited service for an additional fee. But if you’re okay with the standard transfer, it’s completely up to you.
- Once you’re done, confirm the data you have entered one more time and hit the Submit button on the confirmation screen to send your website to the transfer queue.
Step 3: Upload Your Website Files to InMotion VPS
Use an FTP client to upload your website files to your new InMotion VPS. Ensure that the directory structure matches that of your previous host to avoid configuration issues.
Step 4: Import Your Website Database
If your website uses a database, such as MySQL, you’ll need to import it into your InMotion VPS:
- Access phpMyAdmin: Use phpMyAdmin or the command line to import your database into InMotion.
- Update Configuration Files: Modify your website’s configuration files to connect to the new database. For WordPress, this involves updating the wp-config.php file with the new database details.
Step 5: Configure Your Website on InMotion VPS
Adjust your website settings to ensure compatibility with the new server:
- Update File Paths: Ensure all file paths point to the correct locations on your InMotion VPS.
- Adjust Server Configurations: Update any server-specific configurations, such as PHP settings, to match your website’s requirements.
Step 6: Test Your Website on InMotion VPS
Before making your website live, thoroughly test all its functionalities:
- Check for Errors: Review error logs and troubleshoot any issues that arise.
- Test Website Speed: Use tools like GTmetrix or Google PageSpeed Insights to test your website’s performance on the new server.
- Verify Functionality: Ensure all features, such as forms, shopping carts, and interactive elements, work as expected.
Step 7: Update DNS Records
To finalize the transfer, update your DNS records to point to your new InMotion VPS server:
- Access Your Domain Registrar: Log into your domain registrar and update the A record to point to the new IP address provided by InMotion.
- Wait for Propagation: DNS changes can take up to 48 hours to propagate globally. During this time, some visitors may still see the old version of your site.
Common Issues and Troubleshooting
Even with careful planning, transferring your website to a new hosting provider can come with a few bumps along the road. From DNS delays to unexpected configuration hiccups, understanding how to troubleshoot common issues will help you resolve problems quickly and keep your website running smoothly.
Handling DNS Propagation Delays
DNS propagation is a common point of delay that can affect how quickly your website becomes accessible on the new server. During this period, some visitors might still be directed to the old server. Unfortunately, there’s no way to expedite DNS propagation significantly, but you can reduce the Time to Live (TTL) value on your DNS records before making changes to encourage quicker updates.
Resolving Database Connection Issues
Database connection errors can occur due to incorrect settings in your configuration files. Double-check that the database name, username, password, and host details match those of your new InMotion VPS environment. If the problem persists, check with InMotion’s support for potential firewall or server configuration issues.
Addressing Broken Links and Missing Files
After migration, you might find that some links are broken or files are missing. This is often caused by incorrect paths or incomplete file transfers. Tools like Broken Link Checker can help you identify problematic links. Additionally, compare your original files with those on the new server to ensure nothing was left behind.
Optimizing Your Website on InMotion VPS
Once your website is up and running on InMotion VPS, the next step is optimization. A well-optimized website not only improves user experience but also enhances your site’s speed, security, and overall performance. By taking advantage of VPS-specific features and implementing best practices, you can ensure your website operates at its peak potential.
Implement Caching Solutions
To make the most of your VPS hosting, implement advanced caching solutions:
- Varnish Cache: Speeds up content delivery by caching static and dynamic content.
- Redis or Memcached: Optimizes database performance by caching frequently accessed data.
Enhance Security
With more control over your server, take the opportunity to enhance your website’s security:
- Web Application Firewall (WAF): Protect your website from common threats like SQL injection or cross-site scripting (XSS).
- SSL Certificates: Ensure all data transmitted between your website and its users is encrypted, enhancing trust and security.
- Regular Updates: Keep your CMS, plugins, and server software updated to the latest versions to protect against vulnerabilities.
Monitor Performance Regularly
Ongoing monitoring is key to maintaining optimal website performance. Utilize InMotion’s monitoring tools within the AMP to keep an eye on:
- Resource Usage: Track CPU, RAM, and disk space usage to ensure your website isn’t exceeding its allocated resources.
- Uptime Monitoring: Set up alerts for any downtime or performance issues so you can address them promptly.
Seeking Professional Assistance
Sometimes, even with the best preparation, the migration process can be overwhelming, especially for complex or large websites. Seeking professional assistance can save you time, reduce stress, and ensure a flawless transition.
Hiring a Migration Expert
If you’re not comfortable handling the transfer yourself or if your website is highly complex, hiring a migration expert can save time and reduce the risk of errors. Professional migration services ensure a smooth transition, minimizing downtime and ensuring all configurations are correctly applied.
Leverage InMotion’s Launch Assist
For VPS and dedicated server plans, InMotion offers a Launch Assist service. This service includes free migration assistance for up to 2-4 hours, during which an expert system administrator will manage the transfer of your website, email, and databases. Launch Assist ensures a seamless transition and provides peace of mind knowing that your website is in capable hands.
Launch Assist Features Include:
- Content Transfer: Full migration of website content, databases, and email.
- Configuration Setup: Adjustment of server settings to match your website’s needs.
- Real-Time Updates: Continuous communication throughout the migration process to keep you informed of progress.
Conclusion
Migrating your website to InMotion VPS Hosting offers a wealth of benefits, including improved performance, enhanced security, and greater control over your hosting environment.
By carefully following the steps outlined in this guide—evaluating your site, backing up data, uploading files, configuring settings, and updating DNS—you can ensure a smooth and successful transfer.
Whether you tackle the migration yourself or use InMotion’s migration services, moving to a VPS setup will position your website for future growth and success. So, take advantage of the additional control and resources that VPS hosting provides, and enjoy the enhanced stability and performance of your newly migrated website.