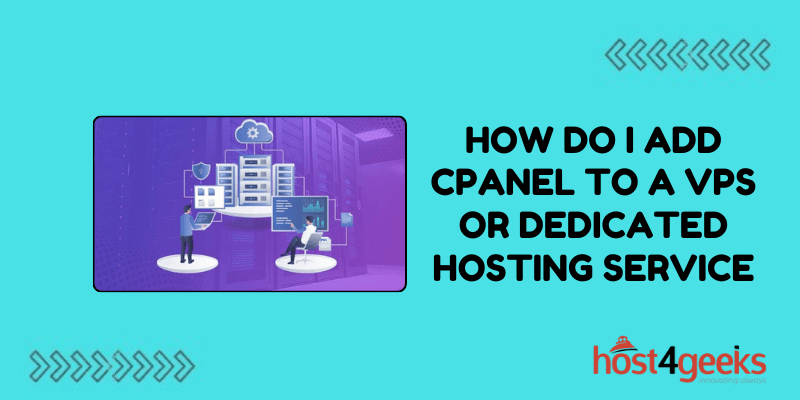If you’ve decided to step up your web hosting game with a Virtual Private Server (VPS) or Dedicated Server, installing cPanel is a great next move. cPanel, a popular web hosting control panel, simplifies managing a server by providing a powerful and user-friendly interface. It allows you to manage domains, databases, emails, and much more, all from a single dashboard.
Whether you’re an experienced developer or a newcomer, cPanel offers a streamlined interface to handle website files, databases, security, email accounts, and much more, making it easier to run your website smoothly.
However, setting up cPanel on a VPS or dedicated server can seem like a daunting task if you’ve never done it before. But don’t worry; In this blog post, we will walk you through the entire process of installing cPanel on a VPS or dedicated hosting service. We’ll also discuss the prerequisites, key considerations, and troubleshooting tips to ensure you have a seamless experience.
What is cPanel?
Before diving into the installation process, let’s first understand what cPanel is. cPanel is a popular web-based control panel used for managing hosting services.
Its graphical interface and automation tools are designed to simplify website management, allowing users to manage websites, databases, files, emails, and security settings effortlessly.
Many website owners prefer cPanel for its rich feature set, extensive compatibility, and ease of use. Plus, it supports a variety of operating systems making it an ideal choice for managing Linux servers.
Why Use cPanel on VPS or Dedicated Hosting?
If you’re running a VPS or dedicated hosting service, you’re probably looking for more control over your hosting environment compared to shared hosting. While VPS and dedicated servers offer flexibility, they can be challenging to manage, especially for beginners. This is where cPanel becomes invaluable. Here’s why:
- Ease of Use: cPanel’s intuitive interface makes managing server resources, emails, databases, and website files a breeze.
- Comprehensive Management: cPanel provides tools to manage every aspect of your server, from domain management to security and backups.
- Enhanced Security: With built-in security features like IP blocking, SSL/TLS management, and firewall configurations, cPanel ensures your server remains secure.
- Automation: Automate routine tasks like backups, updates, and server maintenance using cPanel’s features.
- User and Reseller Management: Manage multiple users and resell hosting services efficiently.
Prerequisites for Installing cPanel
Before we start the installation, it’s important to make sure your server meets the minimum requirements for cPanel. Here’s what you need:
1. Server Requirements: Ensure that your server meets the minimum requirements:
- Operating System: CentOS, CloudLinux, or AlmaLinux (latest versions recommended)
- RAM: At least 2GB (4GB or more is recommended)
- Disk Space: Minimum 20GB of free disk space
2. Clean OS Installation: cPanel should be installed on a fresh server without any pre-existing configurations or software installations.
3. Root Access: You must have root access to the server. cPanel needs to modify system files and settings, which require administrative privileges.
4. Hostname: Make sure the server has a fully qualified domain name (FQDN) as the hostname, such as server.example.com.
5. License Key: cPanel is not a free tool, and you will need a license. Some hosting providers offer cPanel licenses bundled with their packages, or you can purchase it separately from cPanel’s official website.
Steps to Install cPanel on a VPS or Dedicated Hosting Service
Now, let’s walk through the step-by-step process of installing cPanel on your server.
Step 1: Prepare Your Server for cPanel Installation
- Update Your Server: Before installing cPanel, make sure your server is up to date. Log into your server via SSH using a terminal or SSH client like PuTTY, and run the following command:
This command ensures that all your system packages are up to date and minimizes the risk of conflicts during the installation.
- Set the Hostname: cPanel requires a fully qualified domain name (FQDN) as your server’s hostname. Use the following command to set your hostname:
Replace server.yourdomain.com with your desired hostname. Ensure that your chosen hostname is not associated with any other account.
- Disable SELinux: Security-Enhanced Linux (SELinux) can interfere with the cPanel installation. To disable it temporarily, edit the configuration file:
Change the line SELINUX=enforcing to SELINUX=disabled. Save and close the file. Then, run:
This command will disable SELinux until the next reboot.
Step 2: Install cPanel & WHM on Your Server
Now that the server is ready, it’s time to install cPanel & WHM (Web Host Manager). WHM acts as the backend interface for server administrators and resellers, while cPanel is the front-end interface for website owners.
- Download the Latest cPanel Installation Script: cPanel provides an installation script that simplifies the entire process. Use the following command to download the script:
- Run the cPanel Installation Script: Now run the downloaded script to begin the installation:
The installation process can take anywhere from 30 minutes to a couple of hours, depending on your server’s resources and internet speed. During this process, cPanel will install all the necessary packages and dependencies.
- Access WHM After Installation: Once the installation is complete, you can access WHM using your server’s IP address, followed by :2087. For example:
Log in using the root username and password.
Step 3: Initial WHM Configuration
After logging into WHM, you’ll be prompted to complete the initial setup. This step involves configuring the server’s settings and setting up cPanel for use.
- Agree to the Terms of Service: Read through and agree to cPanel’s terms of service to proceed.
- Enter Your Contact Information: Add an email address where server notifications will be sent. This email will receive alerts about server performance, updates, and security issues.
- Add Your cPanel License: Enter the cPanel license key if it was not automatically detected. If you don’t have a license yet, visit cPanel’s licensing page to purchase one.
- Configure DNS Settings: You’ll need to configure your nameservers. If you have a registered domain name and want to use custom nameservers, you can add them here (e.g., ns1.yourdomain.com and ns2.yourdomain.com). Otherwise, you can use your hosting provider’s default nameservers.
- Set Up Services: Choose the settings for essential services like FTP, Mail, and DNS. For most users, the default options (e.g., Pure-FTPd for FTP and BIND for DNS) will work well.
- Finalize the Configuration: Review your settings, make any necessary changes, and then save to complete the setup.
Step 4: Create a cPanel Account
Now that WHM is set up, you’ll want to create a cPanel account that you can use to manage your websites.
- Log Into WHM: Go to WHM using https://your-server-ip:2087 and log in.
- Navigate to “Create a New Account”: In the WHM dashboard, search for Account Functions and click on Create a New Account.
- Enter Domain and User Information: Fill in the required fields, such as the domain name, username, and password. Make sure to choose a strong password and a unique username.
- Select a Package: WHM allows you to create hosting packages with predefined resource limits (like disk space, bandwidth, etc.). If you haven’t created any packages yet, you can skip this step for now.
- Set DNS and Mail Routing Settings: Configure the DNS settings based on your domain registrar and set up the mail routing as per your preferences.
- Create the Account: Click Create to finalize the account setup. You’ll see a confirmation message when the account is successfully created.
Step 5: Optimize and Secure Your cPanel Server
After setting up cPanel, it’s essential to secure and optimize your server. Here’s what you should do next:
- Enable a Firewall: Install and configure CSF (ConfigServer Security & Firewall) for enhanced security. Run the following commands to install it:
- Set Up Automatic Backups: In WHM, go to Backup Configuration and enable backups. You can choose to store backups locally or on a remote server.
- Install Let’s Encrypt SSL: Navigate to SSL/TLS in WHM and enable Let’s Encrypt SSL for your websites. This ensures that your sites are served over HTTPS.
- Enable ModSecurity: ModSecurity is a web application firewall that can help protect your sites from common attacks. Go to Security Center in WHM and enable ModSecurity.
- Monitor Server Performance: Use WHM’s built-in monitoring tools to keep an eye on server load, memory usage, and disk space. Consider installing additional tools like htop or nmon for more granular monitoring.
Troubleshooting Common Issues During cPanel Installation
While the cPanel installation process is generally straightforward, you may encounter some issues. Here are a few common problems and their solutions:
Installation Fails Due to Existing Software:
If the server has pre-existing configurations or software, the installation might fail. It’s recommended to use a fresh server with a clean OS installation.
Hostname Errors:
If you receive an error regarding the hostname, make sure you have set a valid FQDN (e.g., server.example.com) before starting the installation.
Insufficient Resources:
Ensure your server meets the minimum requirements. If you’re using a low-end VPS, consider upgrading your plan for a smoother cPanel experience.
Firewall Blocking Access:
Sometimes, the firewall might block ports required by cPanel. Ensure that ports 2082-2083 and 2086-2087 are open.
Choosing Between VPS and Dedicated Hosting for cPanel
If you’re unsure whether to choose VPS or dedicated hosting for your cPanel installation, consider the following points:
VPS Hosting: Ideal for small to medium-sized websites. It provides a virtualized environment with dedicated resources, making it cost-effective.
Dedicated Hosting: Best for high-traffic websites that require extensive resources. Dedicated servers offer complete control and better performance but at a higher cost.
Conclusion
Adding cPanel to your VPS or dedicated hosting service can significantly simplify server management, making it accessible for both beginners and experienced users.
By following the step-by-step guide above, you should be able to set up cPanel on your server without any hassle. Don’t forget to secure your installation and make use of cPanel’s extensive tools to get the most out of your server.
If you have any questions or run into issues during the installation, feel free to reach out to cPanel’s support team or consult their extensive documentation. Happy hosting!