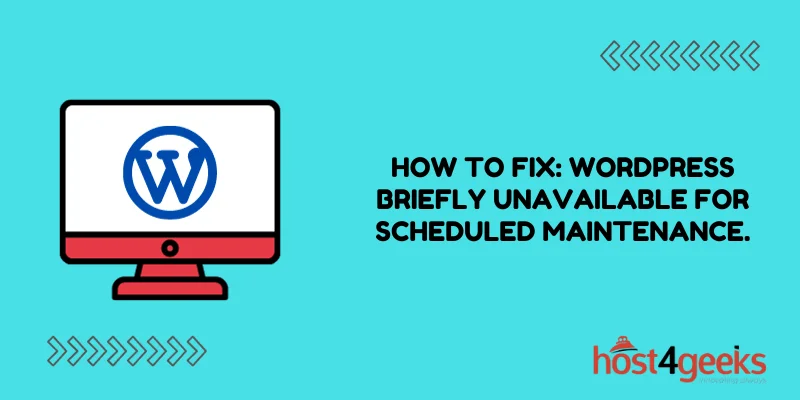If you’re a WordPress website owner or administrator, you might have encountered the frustrating message: “WordPress briefly unavailable for scheduled maintenance. Check back in a minute.”
This message can be disconcerting, especially if your website is an essential part of your business or online presence. In this comprehensive guide, we will walk you through the reasons behind this error message and provide you with a step-by-step solution to fix it.
Understanding the ‘Briefly Unavailable’ Message
Before diving into the solution, it’s essential to understand why you encounter this message in the first place. When you update WordPress, your themes, plugins, or even perform routine maintenance, WordPress puts your site into maintenance mode.
During this period, visitors are shown the “briefly unavailable” message to ensure that no data corruption occurs during the update process. However, sometimes things don’t go as smoothly as planned, and your site might remain in maintenance mode even after the update is complete. This can happen due to various reasons, and we will explore them below.
Common Causes of the Issue
Interrupted Updates: If a theme or plugin update is interrupted for any reason, it can leave your site in maintenance mode. Ensure a stable internet connection during updates.
Low Server Resources: Websites with limited server resources might struggle to complete updates, leading to the maintenance message. Consider upgrading your hosting plan if resource limitations are a recurring issue.
Corrupted Update Files: Occasionally, the update files themselves might become corrupted during the download or installation process. Always download updates from trusted sources.
Misconfigured Plugins: Some plugins may not be compatible with the latest version of WordPress, causing conflicts and maintenance mode issues. Regularly update your plugins to ensure compatibility.
Theme Compatibility: Outdated themes can also trigger maintenance mode problems, especially if they’re not optimized for the latest WordPress version. Keep your themes up to date and consider using well-supported, popular themes.
Step-by-Step Solution to Fix: WordPress Briefly Unavailable for Scheduled Maintenance. Check Back in a Minute
Now that you have a better understanding of why the “briefly unavailable” message occurs, let’s explore how to resolve it in more detail.
1. Wait It Out
In some cases, the maintenance mode message is displayed for a legitimate reason, and it will automatically disappear after a few minutes. WordPress will remove the message once the update is successfully completed. However, if it persists for an extended period, consider the following steps.
2. Clear Browser Cache
If the message continues to appear, try clearing your browser’s cache and cookies. Sometimes, your browser might still be displaying the cached version of your site, which shows the maintenance message.
3. Delete .maintenance File
WordPress uses a .maintenance file to trigger maintenance mode. If the file isn’t removed after the update, your site will remain in maintenance mode. Access your website files via FTP, locate the root directory, and delete the .maintenance file. This step ensures that any remnants of the maintenance mode are eliminated.
4. Check for Plugin and Theme Conflicts
Deactivate all your plugins and switch to a default WordPress theme, such as Twenty Twenty-One. If the message disappears, you can conclude that a plugin or theme is causing the issue. Re-enable them one by one to identify the culprit. Replace incompatible plugins or themes with more compatible alternatives.
5. Manual Update
If the automatic update process is failing, you can perform a manual update. Download the latest version of WordPress from the official website and follow the manual update instructions. Be sure to back up your site before attempting a manual update to prevent data loss.
6. Increase Server Resources
If your server resources are low, consider upgrading your hosting plan or optimizing your website to reduce the load on the server. You can also implement caching and content delivery networks (CDNs) to improve your site’s performance and reliability.
Conclusion
Encountering the “WordPress briefly unavailable for scheduled maintenance. Check back in a minute” message can be frustrating, but with the right knowledge and steps, you can quickly resolve the issue and get your website back up and running.
By following the solutions provided in this article, you can ensure that your WordPress site stays healthy and responsive to your visitors. Remember, keeping your WordPress installation, themes, and plugins up to date is crucial to preventing this issue in the first place.
Regular maintenance and monitoring will go a long way in maintaining the reliability of your website. Implementing these steps will not only resolve the immediate issue but also help you maintain a smoothly running WordPress site for the long term.