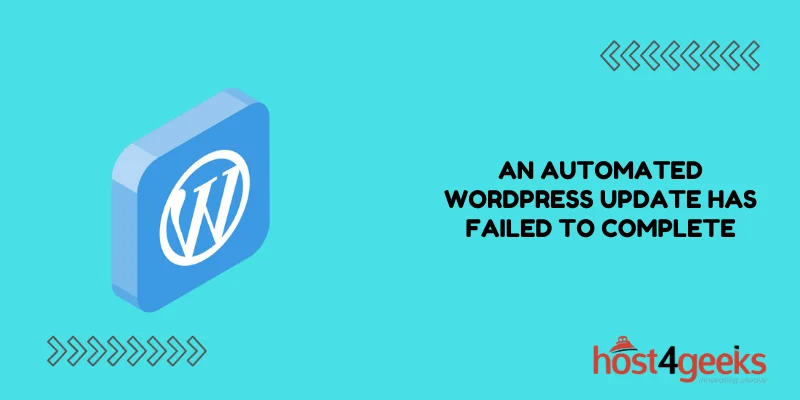Seeing the message “An Automated WordPress Update Has Failed to Complete – Please Attempt the Update Again Now” can be unsettling. However, with focused troubleshooting, you can typically resolve the underlying issue and successfully complete the failed WordPress update.
Potential causes for an automated WordPress update failing to complete include insufficient server resources, incompatible plugins or themes, and incorrect file permissions. By methodically checking each of these factors, you can usually determine the specific reason for the update failure in your case. Let’s explore these common causes and potential solutions in greater detail.
Insufficient Server Resources Causing Update Failure
For a WordPress update to complete successfully, the server hosting your WordPress site needs to meet certain minimum resource requirements. If your current hosting plan has limited resources, the update process may fail due to:
Lack of RAM – Updating WordPress and installing any new plugins requires a temporary spike in memory usage on your server. If the allocated RAM on your hosting plan is insufficient, the increased memory load could cause the server to crash.
This would lead to a failed update with the message “An Automated WordPress Update Has Failed to Complete – Please Attempt the Update Again Now”. Upgrading to a hosting plan with more RAM is the ultimate solution. As a temporary fix, try initiating the update manually during off-peak hours when fewer visitors are accessing your site.
Slow CPU speed – Automated WordPress updates require significant processing power to download, extract, and copy files. A relatively slow CPU can cause the update to take longer than the script’s allotted maximum time.
This results in the update failing with the “please attempt the update again” message. Consider switching to a faster CPU if available or finding ways to optimize other processes on your server consuming CPU resources unnecessarily.
Low disk space – Updating WordPress and plugins requires having adequate free disk space available. The update process involves downloading new files, making file copies, and extracting zip archives – all disk-intensive operations.
If your server’s storage is nearly full, an update may fail with disk space errors. Check your storage usage and clear space or upgrade your disk allocation if needed.
Outdated PHP version – Recent versions of WordPress require PHP 5.6 or higher in most cases. If your web server is running an older PHP version, an automated WordPress update could fail with version mismatch or compatibility errors. Contact your hosting provider to update the PHP version on your server to meet WordPress requirements.
If your web host’s cheapest shared hosting plan offers limited resources, upgrading to a higher-tier VPS or dedicated server is the definitive solution to avoid resource-related update failures.
Identifying Plugin and Theme Conflicts Causing Update Failure
Incompatible or problematic plugins and themes can also frequently cause a WordPress update failure. Specifically:
Deprecated code – With new WordPress versions, some functions may be removed or altered. If a plugin or theme uses deprecated code, it will fail and cause errors upon updating. Before updating, check the WordPress release notes for any deprecated functions and review your plugins and themes accordingly.
Compatibility issues – Some plugins and themes may simply be incompatible with certain WordPress versions. Even if they don’t contain deprecated functions, they may have bugs or code conflicts that cause failure on updates. Always check plugin and theme developer sites for compatibility before updating.
Bugs and flaws – Some plugins or themes may have underlying bugs that only surface after updating WordPress core files. The update process can reveal hidden flaws. Developers will usually push out bug-fixing updates shortly after new WordPress releases.
To identify any problematic plugins or themes, begin by disabling all non-essential plugins before attempting the failed update again. If the update completes successfully, turn the plugins back on one-by-one to isolate the conflict. Similarly, you can switch to a basic WordPress theme like Twenty Seventeen as a troubleshooting step.
Investigating File Permission Issues Causing Update Failure
For WordPress to modify files during the update process, the proper filesystem permissions need to be set. Restrictive permissions that block access can lead to a failed update with “copy failed” errors or similar.
Specific file permission issues that can block a WordPress update include:
- The uploads folder has incorrect ownership or permissions, preventing WordPress from accessing and modifying images and media.
- The wp-content folder itself lacks write permissions for the user account WordPress runs under. This prevents updating themes, plugins, and other files.
- WordPress core folders like wp-admin and wp-includes have overly restrictive permissions that block modifications.
Using an SFTP client or web host control panel, double-check that permissions on key WordPress folders are set to 755 for folders and 644 for files. Reset any errors you find. If you lack the ability to modify file permissions yourself, contact your web host’s technical support for assistance.
Step-by-Step Guide to Troubleshooting a Failed WordPress Update
With some time invested in targeted troubleshooting, you can usually resolve an automated WordPress update failing with the “please attempt the update again” message. Follow these steps:
- First, simply try the update again in case transient network or server issues caused the initial failure.
- Check for resource limitations – available disk space, current RAM usage, PHP version, etc. Upgrading resources can resolve constraints.
- Disable all non-essential plugins one by one to isolate any problematic plugins triggering a failure.
- Switch to a basic WordPress theme like Twenty Seventeen to determine if your theme causes conflicts.
- Use SFTP or your hosting control panel to verify file and folder permissions are set properly for WordPress.
- If you continue having problems, manually update WordPress core files via SFTP or zip file upload to pinpoint conflicts.
- As a last resort, attempt a fresh WordPress re-installation after backing up your site to address any corrupted files.
With persistence, you can resolve the specific issue at the root of your failed update. WordPress is generally flexible enough to overcome limitations and conflicts interrupting automated updates. Don’t hesitate to contact your web host’s support or a WordPress expert if you exhaust all typical troubleshooting solutions.
Preventing Future WordPress Update Failures
Once you’ve addressed a specific update failure, take proactive measures to avoid similar failed updates happening again:
- If needed, upgrade your WordPress hosting plan to increase available server resources like RAM, CPU speed, and disk space.
- Only use plugins and themes that explicitly state support for your current WordPress version. Limit unnecessary plugins.
- Always back up your WordPress site before attempting major updates. This gives you a rollback option if the update does fail.
- Closely monitor WordPress development news so you know about major changes coming in new versions.
- Consider staging or development sites where you can test WordPress updates before deploying to production.
- While you cannot prevent every potential automated update failure, careful site maintenance and preparation will avoid many common conflicts and issues that disrupt updates.
Recovering After a Failed Update
If you need to quickly restore your site after a botched update, you have two options:
- If you have a current complete site backup from before the update, you can restore it to roll back your site to its previous pre-update state.
- Alternatively, you can simply replace the updated WordPress core files with the previous version’s files via SFTP or FTP. This will revert the core WordPress files while preserving your content and database.
Either process will return your site to normal operation quickly. However, you should still investigate and resolve the underlying problem to successfully update again later.
Don’t Despair Over Update Failures – Troubleshoot the Issue
While an update failure can certainly be disruptive and alarming, nearly any automated WordPress update error message can be overcome with some targeted troubleshooting. The key is methodically testing potential solutions until you isolate the specific issue preventing update completion.
Understanding the common causes like server resource limits, plugin conflicts, and file permission problems will speed up your diagnosis. Approach update troubleshooting as an opportunity to improve your site’s stability and health. With persistence and care, you can get your site updated and running even better than before.