Replying to an email in Mozilla Thunderbird is a straightforward process. Below is a detailed guide on how to reply to an email for Host4Geeks users:
Step-by-Step Guide to Replying to an Email in Mozilla Thunderbird
1. Open Mozilla Thunderbird
- Launch Thunderbird
Start Mozilla Thunderbird by clicking on its icon on your desktop or in your start menu.

2. Select the Email to Reply To
- Inbox Navigation
Navigate to your inbox or the folder where the email you want to reply to is located.
- Select Email
Click on the email you wish to reply to, so it is highlighted and displayed in the preview pane.
3. Reply to the Email
- Reply Button
Click on the “Reply” button in the toolbar. This button is typically located near the top of the Thunderbird window.
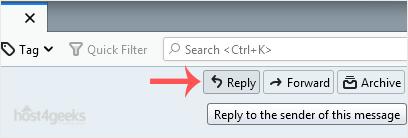
- Reply Options
- Reply: Sends your response only to the sender of the original email.
- Reply All: Sends your response to the sender and all other recipients included in the original email.
4. Compose Your Reply
- Recipient Field
Thunderbird will automatically fill in the “To” field with the email address of the sender (or all original recipients if you chose “Reply All”).
- Subject Line
The subject line will automatically be prefixed with “Re:”. You can modify the subject line if needed.
- Message Body
The original message will be included in the body of the email. Type your response above or below the original message as desired.
- Formatting Options
Use the formatting toolbar to adjust the font, size, and style of your text if needed.
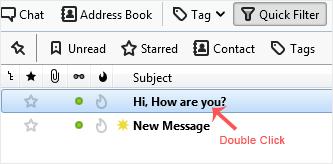
5. Send the Reply
- Send Button
Once you have composed your message and added any necessary comments, click the “Send” button to send your reply.
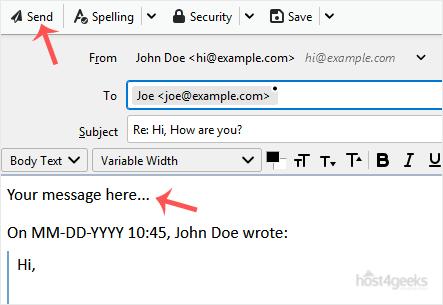
Additional Tips for Replying to Emails in Thunderbird
- Quoting Original Text: Thunderbird automatically includes the original message when you reply. You can edit or remove parts of the quoted text as needed.
- Attachments: If you need to include attachments in your reply, click the “Attach” button (paperclip icon) and select the files you want to include.
- Signature: If you have a signature set up in Thunderbird, it will be automatically included in your reply. You can edit or remove the signature as needed before sending the email.
- Reply All: Use “Reply All” with caution to avoid sending your response to unintended recipients. Ensure all listed recipients need to see your reply.
Troubleshooting
- Email Not Sending: If the reply does not send, check your internet connection and ensure your SMTP server settings are correctly configured.
- Formatting Issues: If the formatting of your reply looks off, use the formatting toolbar to adjust it or switch to plain text mode if necessary.
- Recipients List: Double-check the “To” and “Cc” fields to ensure your reply is going to the correct recipients.
Contacting Support
For any issues or additional help, you can reach out to Host4Geeks customer support through:
- Support Portal: Access the support portal from your Host4Geeks account.
- Live Chat: Use the live chat feature on the Host4Geeks website.
- Email: Send an email to the Host4Geeks support team.
By following these detailed steps, you can easily reply to an email in Mozilla Thunderbird, ensuring your responses are sent efficiently and correctly.