To forward an email in Outlook 2019, follow these detailed steps:
Launch Outlook and Access Your Inbox:
- Open Microsoft Outlook 2019 on your computer.
- Navigate to the Inbox or the specific folder where the email you want to forward is located.
![]()
Select the Email:
- Locate the email you wish to forward. Click on it to open the email in a new window if it’s not already open.
Find the Forward Option:
- Once you have the email open, look at the top of the email window for the toolbar.
- Find and click on the “More Actions” button (three dots) or look for the “Forward” button directly in the toolbar.
Click on Forward:
- Clicking on the “Forward” button will open a new email composition window. In this window, you will see the original email either attached or included as quoted text in the body of the email.
![]()
Enter Recipient(s):
- In the “To” field of the new email window, enter the email address(es) of the recipient(s) to whom you want to forward the email.
- Separate multiple email addresses with commas if forwarding to more than one recipient.
Optional: Edit Email Content:
- You can add any additional message or context in the body of the email if needed. This step allows you to provide context or further information to the recipient before sending.
- The forwarded email content, including any attachments from the original email, will already be included in the forwarded email.
Send the Forwarded Email:
- Once you are satisfied with the recipient(s) and any additional content, click on the “Send” button in the new email window.
- Outlook will then send the forwarded email to the specified recipient(s).
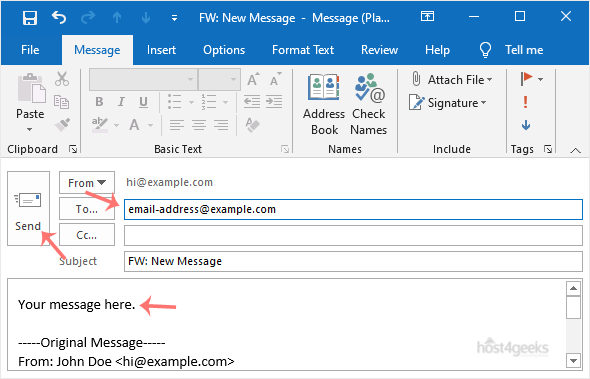
Confirmation:
- After sending, Outlook will provide a confirmation message indicating that the email has been forwarded successfully.
- You can check your Sent Items folder to verify that the forwarded email has been sent and a copy saved in your Sent Items.
Additional Tips:
- Attachments: If the original email had attachments, they will automatically be included when you forward the email unless you remove them manually.
- Formatting: Outlook may automatically include the original email content as quoted text in the forwarded email. You can edit or remove this quoted text as needed before sending.
- Reply vs. Forward: Remember that forwarding sends the original email as-is to new recipients, while replying includes the original message in your response to the sender.
By following these detailed steps, you should be able to successfully forward emails in Outlook 2019 with ease.