You can easily remove email in Outlook 2019.
If you use the POP email protocol, the email will only be removed from Outlook 2019 and remain on the mail server. With IMAP, email is deleted on both Outlook 2019 and the mail server.
To delete email messages in Outlook 2019, follow these detailed steps:
Step 1: Open Outlook 2019
- Launch Outlook 2019: Click on the Outlook 2019 icon on your desktop or search for it in the Start menu and open the application.
![]()
Step 2: Navigate to Your Inbox
- Go to the Mail View: Make sure you are in the Mail view by clicking on the mail icon (envelope) at the bottom of the navigation pane on the left side of the screen.
- Select Your Inbox: In the folder pane on the left, click on the “Inbox” folder under your email account to display your email messages.
Step 3: Select the Email Messages to Delete
- Single Email: Click on the email you want to delete to select it.
- Multiple Emails:
- Consecutive Emails: Click on the first email, then hold down the “Shift” key and click on the last email in the range you want to delete. This will select all emails in between.
- Non-Consecutive Emails: Hold down the “Ctrl” key (or “Cmd” key on Mac) and click on each email you want to delete. This will select multiple non-consecutive emails.
Step 4: Delete the Selected Emails
- Delete Button: Click on the “Delete” button located in the toolbar/ribbon at the top of the Outlook window.
- Keyboard Shortcut: Press the “Delete” key on your keyboard.
- Context Menu: Right-click on the selected email(s) and choose “Delete” from the context menu.
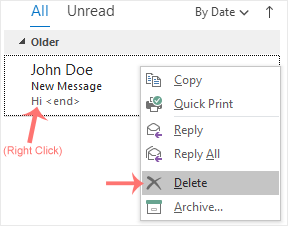
Step 5: Empty the Deleted Items Folder (Optional)
- Navigate to Deleted Items: In the folder pane, click on the “Deleted Items” folder under your email account.
- Empty Folder: Right-click on the “Deleted Items” folder and select “Empty Folder” to permanently delete all items in this folder.
- Confirm Deletion: A confirmation dialog will appear. Click “Yes” to confirm and permanently delete the items.
Step 6: Recover Deleted Items (If Needed)
- Recover from Deleted Items: If you accidentally deleted an email, you can go to the “Deleted Items” folder, find the email, right-click on it, and select “Move” > “Inbox” or simply drag it back to the “Inbox” folder.
- Recoverable Items: If the email is not in the “Deleted Items” folder, you may be able to recover it from the “Recoverable Items” folder. Click on the “Folder” tab in the ribbon, then click “Recover Deleted Items.” Select the emails you want to recover and click “Restore Selected Items.”
By following these steps, you can efficiently manage and delete your email messages in Outlook 2019.