Changing the password of a WordPress account is a straightforward process. Here are the detailed steps you can follow:
Method 1: Changing the Password via the WordPress Dashboard
Log in to Your WordPress Dashboard:
- Open your web browser and go to your WordPress login page (usually something like http://yourwebsite.com/wp-admin).
- Enter your username and password to log in.
Access Your Profile Settings:
- Once logged in, on the left-hand sidebar, hover over “Users” and click “Profile“. Alternatively, you can click on your username at the top right corner of the dashboard.
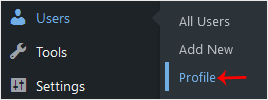
Scroll to the Account Management Section:
- In your profile page, scroll down until you see the “Account Management” section.
Generate a New Password:
- Click on the “Generate Password” button. WordPress will automatically generate a strong password for you. If you prefer to use a custom password, you can overwrite the generated password with your own.
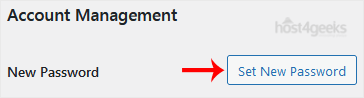
Update Profile:
- After entering your new password, scroll to the bottom of the page and click the “Update Profile” button to save the changes.
Log Out and Log Back In:
- After updating your password, it’s a good practice to log out and log back in using the new password to ensure it has been successfully changed.
Method 2: Changing the Password via the WordPress Login Page (Forgot Password)
Go to the WordPress Login Page:
- Open your web browser and go to your WordPress login page (usually something like http://yourwebsite.com/wp-admin).
Click on ‘Lost your password?’:
- Below the login form, click on the “Lost your password?” link.
Enter Your Username or Email Address:
- You will be redirected to a page where you can enter your username or email address associated with your WordPress account. Enter the required information and click the “Get New Password” button.
Check Your Email:
- WordPress will send a password reset link to the email address associated with your account. Check your email inbox (and spam folder if you don’t see it).
Click the Password Reset Link:
- Open the email and click on the password reset link. This will take you to a page where you can enter a new password.
Enter and Confirm Your New Password:
- Enter your new password and confirm it. Click the “Reset Password” button to save the new password.
Log In with Your New Password:
- Go back to the WordPress login page and log in using your new password.
Method 3: Changing the Password via phpMyAdmin (Advanced Users)
Access phpMyAdmin:
- Log in to your web hosting control panel (such as cPanel or Plesk) and open phpMyAdmin.
Select Your WordPress Database:
- In phpMyAdmin, select your WordPress database from the list on the left-hand side.
Open the Users Table:
- Find and click on the table named wp_users (the table prefix might be different if you changed it during installation).
Edit Your User Account:
- Find your username in the user_login column and click the “Edit” link next to it.
Change the Password:
- In the user_pass field, select MD5 from the function dropdown and enter your new password in the value field. MD5 hashing is not as secure as other methods, so this is only recommended if you know what you’re doing or have no other option.
Save the Changes:
- Scroll down and click the “Go” button to save your changes.
Log In with Your New Password:
- Go back to the WordPress login page and log in using your new password.
By following any of these methods, you can successfully change the password of your WordPress account.