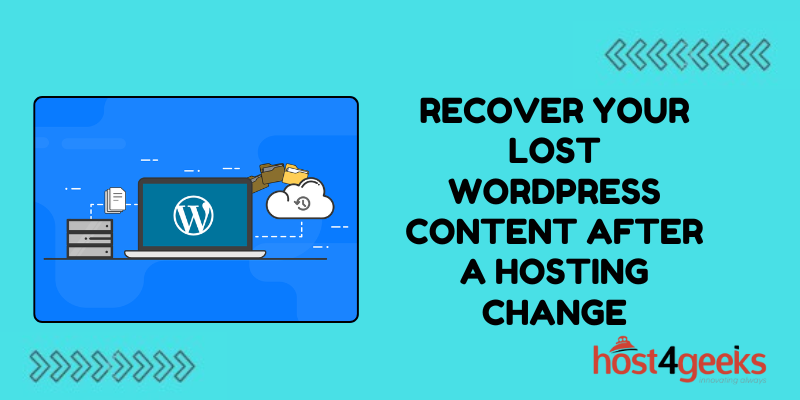You’ve just made the leap to a new hosting provider, excited for the fresh start and improved performance. But wait—where’s your WordPress content? The posts, pages, images, and comments that you painstakingly curated have vanished, leaving you in a panic. Don’t worry! Losing your WordPress content after a hosting change is a common hiccup, but it’s not the end of the world.With the right steps, you can recover everything swiftly and seamlessly. In this guide, we’ll show you how to get your lost WordPress content back in no time, turning what could be a digital disaster into a quick and easy fix. Let’s dive in and bring your website back to life!
Here’s a step-by-step guide:
1. Check Your Backups
- Hosting Provider Backups: Many hosting providers perform regular backups of your website. Check with your old hosting provider to see if they have a backup of your site that can be restored.
- WordPress Backup Plugins: If you were using a backup plugin (like UpdraftPlus, BackupBuddy, or similar), you might have backups stored in a remote location (such as Google Drive, Dropbox, etc.). You can restore your site using these backups.
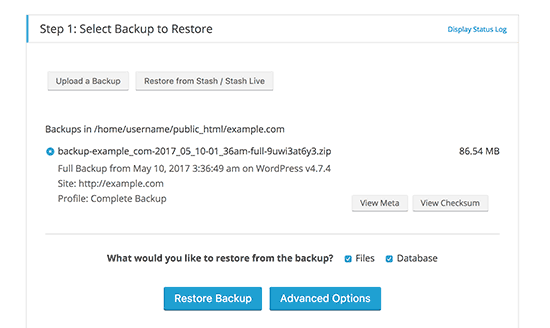
2. Use the WordPress Database
- Access the Database: If you still have access to the old host’s cPanel or phpMyAdmin, you can export the database.
- Export the Database: Use phpMyAdmin to export the database as an SQL file.
- Import the Database: Use phpMyAdmin on the new host to import the SQL file into a new database.
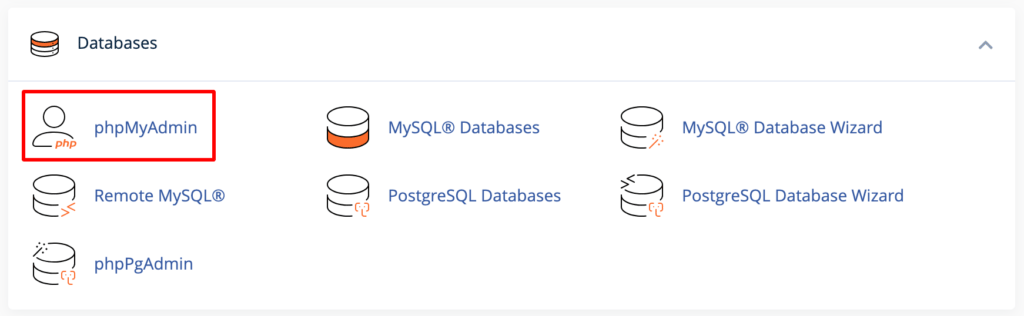
3. Use an FTP Client
- Download WordPress Files: Use an FTP client (like FileZilla) to download all your WordPress hosting files from the old host.
- Upload to New Host: Upload these files to your new host using the same FTP client.
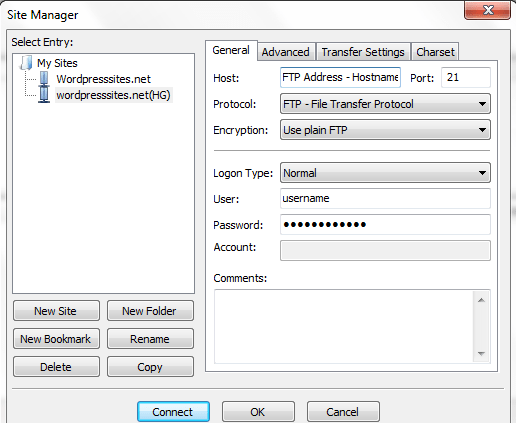
4. Use WordPress Tools
- WordPress Export/Import Tool: If you still have access to your old WordPress dashboard:
- Go to
Tools > Exportand export all content. - On the new host, go to
Tools > Importand import the content file.
- Go to
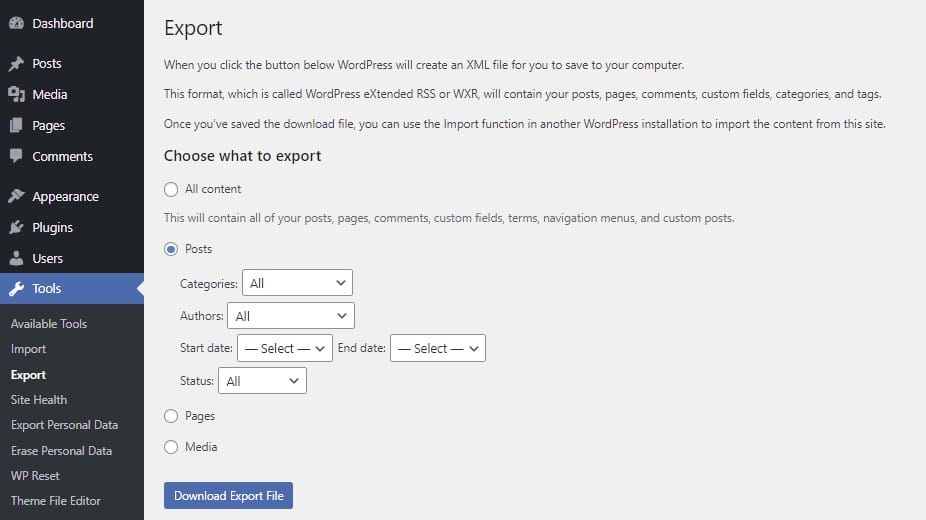
5. Contact Hosting Support
- Old Host Support: Contact the support team of your old host and explain the situation. They might be able to provide you with a backup.
- New Host Support: Sometimes, the new hosting provider can assist with the migration process if you provide them with the necessary information and files.
Detailed Steps for Each Method
Method 1: Using Backups
- Locate Backups: Find where your backups are stored (hosting provider, remote storage, etc.).
- Restore Backup: Follow the plugin’s instructions to restore your backup, or contact your hosting provider for assistance.
Method 2: Using the Database
- Export Database:
- Log into cPanel or phpMyAdmin.
- Select the database and click on
Export. - Choose the export method (
QuickorCustom). - Download the SQL file.
- Import Database:
- Log into the new cPanel or phpMyAdmin.
- Create a new database and user, then assign the user to the database.
- Select the new database and click on
Import. - Upload the SQL file and import it.
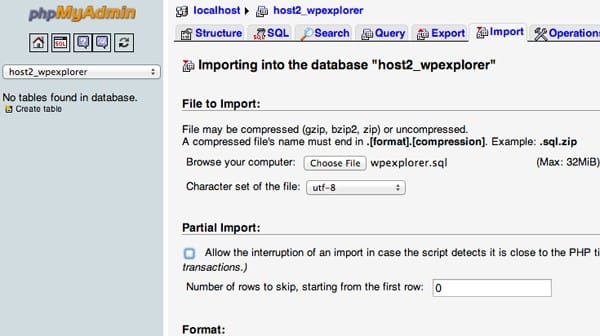
Method 3: Using FTP
- Download Files:
- Connect to your old host using an FTP client.
- Download all the WordPress files (public_html or the directory where WordPress is installed).
- Upload Files:
- Connect to your new host using the FTP client.
- Upload the downloaded files to the root directory or the designated WordPress directory.
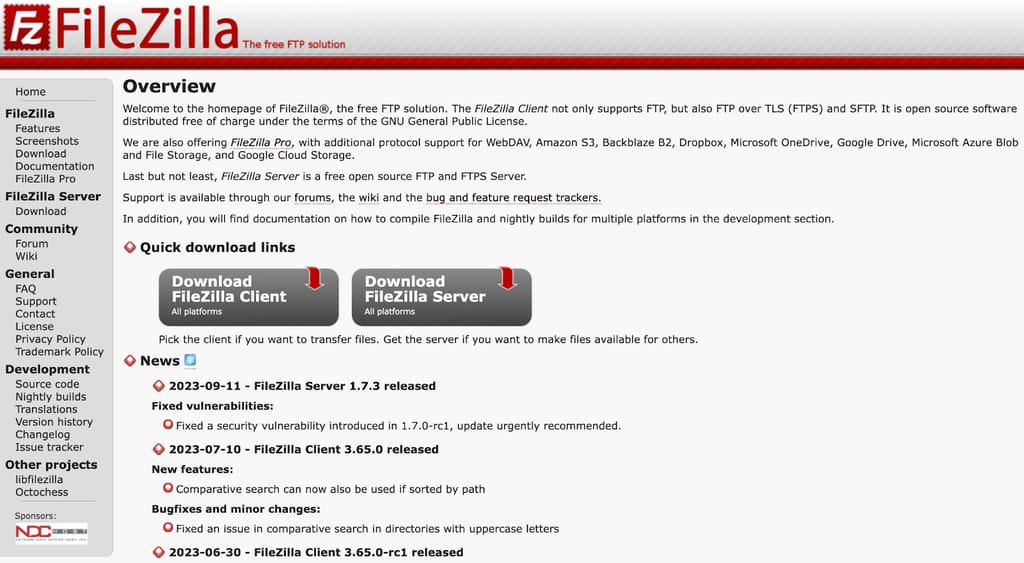
Method 4: Using WordPress Tools
- Export Content:
- Log into the old WordPress site.
- Go to
Tools > Export. - Select
All Contentand download the XML file.
- Import Content:
- Log into the new WordPress site.
- Go to
Tools > Import. - Install the WordPress importer if not already installed.
- Upload the XML file and import.
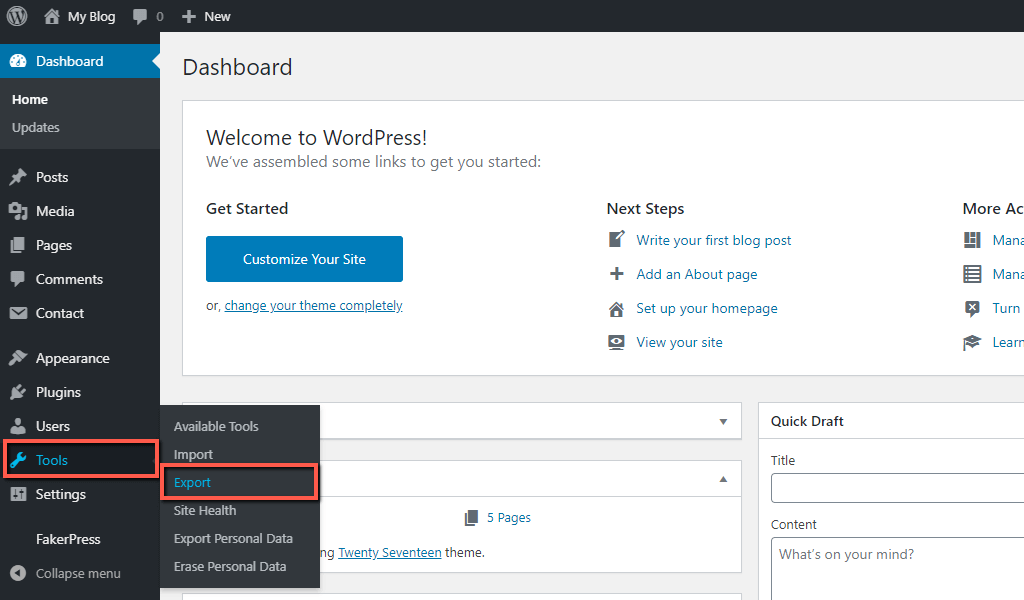
Final Steps
- Update wp-config.php: Ensure that your
wp-config.phpfile is updated with the new database details. - Check Permalinks: Go to
Settings > Permalinksand re-save your permalink structure to avoid broken links. - Verify: Check your site thoroughly to ensure everything is functioning as expected.
Conclusion: Bringing Your WordPress Site Back to Life
Losing your WordPress content after a hosting change can feel like a major setback, but with the right approach, recovery is within reach. By leveraging backups, database exports, FTP transfers, and WordPress tools, you can swiftly restore your site’s content and functionality. Remember, proactive measures like regular backups and thorough migration checks can prevent future mishaps. With our step-by-step guide, you’ve got the tools and knowledge to tackle any hosting transition smoothly. Now, go ahead and bring your website back to life, ready to thrive on its new hosting platform!