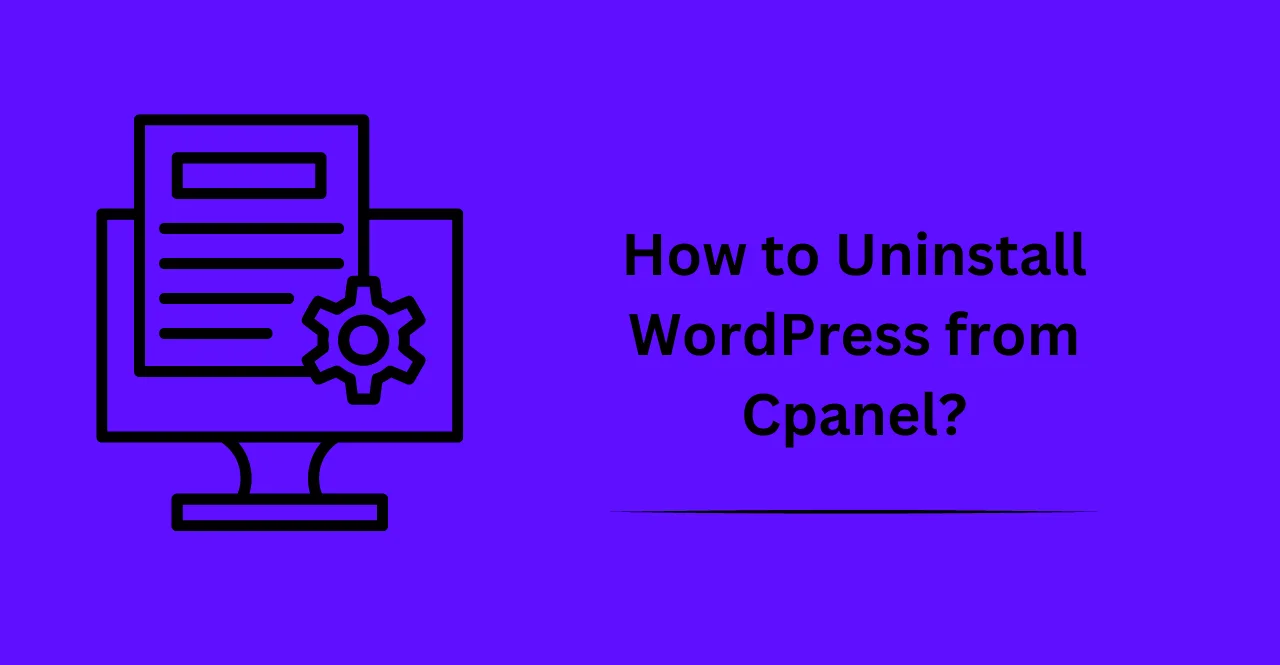WordPress is a widely used content management system (CMS) that enables users to create and manage their own websites with ease. However, there are times when you may need to uninstall WordPress from your cPanel account, such as when you want to switch to a different CMS or upgrade to a newer version of WordPress. The process of uninstalling WordPress from cPanel may seem daunting, but it is a relatively simple process that can be completed with just a few steps.
What is WordPress?
WordPress is a content management system (CMS) that enables users to create and manage their own websites with ease. With WordPress, you can create custom designs and layouts, add content such as photos and videos, customize features like plugins and themes, and much more.
What is Cpanel?
cPanel is a web-based control panel that enables users to easily manage their websites, hosting accounts, domains, and more. It provides an intuitive user interface that makes it easy to manage all aspects of your website.
How To Uninstall WordPress From Cpanel?
The process of uninstalling WordPress from cPanel is relatively simple and straightforward. Here are the steps you need to follow:
Accessing the cPanel Dashboard:
First, you need to log into your cPanel account. Once logged in, you will see the cPanel dashboard with all the options that are available.
Finding the WordPress Installer in cPanel:
To find the WordPress installer in cPanel, look for “Software” and then click on “Softaculous Apps Installer”. This will open up a list of all the apps that are currently installed on your cPanel account.
Removing the WordPress Installation:
Once you have located the WordPress installation, click on “Remove”. This will remove all files associated with the WordPress installation, including any themes and plugins you may have installed.
Backing up Your WordPress Data:
Before uninstalling, it is important to back up all your WordPress data in case you need to use it later. To do this, go to the “Backups” section in cPanel and select the “Full Backup” option. This will create a backup of all the WordPress data associated with your cPanel account.
Deleting Your WordPress Database:
After backing up your data, you will need to delete the WordPress database from cPanel. To do this, go to “Databases” and select “MySQL Databases”. Select the database that is associated with your WordPress installation and click on “Delete Database”.
Removing Your WordPress Files and Folders:
Finally, you need to delete all the WordPress files and folders from your cPanel account. To do this, go to “Files” and select “File Manager”. This will open up a list of all the files and folders associated with your cPanel account. Select the WordPress files and folders and then click on “Delete”.
Confirming the Uninstallation of WordPress:
After deleting all the WordPress files and folders, you need to confirm the uninstallation of WordPress. To do this, go to “Software” and click on “Softaculous Apps Installer”. This will open up a list of all the apps that are currently installed on your cPanel account. Select the WordPress installation and click on “Uninstall”.
Cleaning Up Your cPanel Account After Uninstalling WordPress:
After uninstalling WordPress from your cPanel account, it is important to clean up any residual files or folders. To do this, go to the “Files” section and select “File Manager”. This will open up a list of all the files and folders associated with your cPanel account. Select any files or folders that are associated with WordPress and delete them.
Troubleshooting Common Issues When Uninstalling WordPress:
- Make sure that you have backed up all your WordPress data before uninstalling it.
- Double-check that you have deleted the WordPress database from cPanel.
- Delete any residual files and folders associated with the WordPress installation.
- Confirm that your cPanel account has been properly cleaned up after uninstalling WordPress.
- If you encounter any unexpected issues, contact your hosting provider for assistance.
Alternatives to Uninstalling WordPress from cPanel:
If you don’t want to uninstall WordPress from cPanel, there are a few alternatives available. The first option is to use the “WordPress” app in cPanel. This will allow you to manage and configure your WordPress installation without having to access the cPanel dashboard.
Alternatively, you can migrate your existing WordPress website to another host. This can be done by using a migration service such as WordPress Migrate or All-in-One WP Migration. With these services, you can transfer your existing website to the new host without having to manually uninstall WordPress from cPanel.
Conclusion:
Uninstalling WordPress from cPanel is a relatively simple process that can be completed in just a few steps. However, it is important to make sure that you have backed up all your data and deleted the database before uninstalling WordPress. Additionally, you should double-check that any residual files or folders have been deleted from your cPanel account. If you encounter any unexpected issues, contact your hosting provider for assistance. There are also a few alternatives available such as using the WordPress app in cPanel or migrating to another host. Whichever option you choose, make sure that you take the necessary steps to ensure that your website is safe and secure.