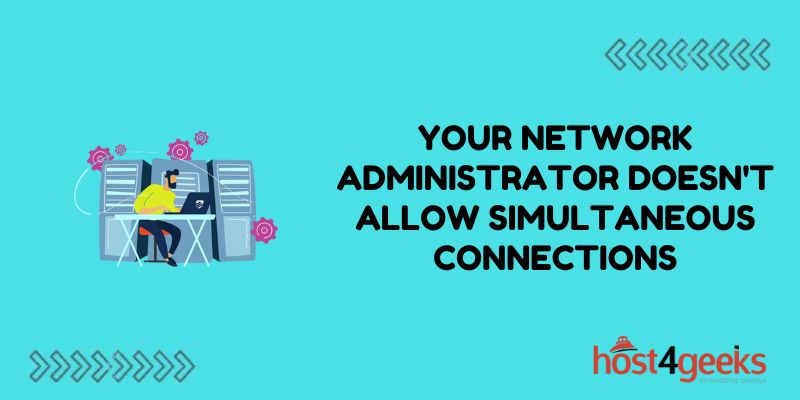Encountering the “Your Network Administrator Doesn’t Allow Simultaneous Connections” error can be frustrating, especially when establishing multiple connections from the same device for an urgent task. This error typically occurs in work environments, especially on corporate or educational networks with restriction policies. While these restrictions aim to promote network safety, they can limit your connectivity options. This article will explore the causes and how to fix the “Your Network Administrator Doesn’t Allow Simultaneous Connections” error.
What Causes “Your Network Administrator Doesn’t Allow Simultaneous Connections” Error?
This error typically appears when you try to connect to a network using Remote Desktop Protocol (RDP) or VPNs that restrict multiple simultaneous connections from the same user or device. Network administrators enforce this policy to bolster security, prevent unauthorized access, or regulate bandwidth usage.
Common Reasons You May Encounter This Error
- Remote Desktop Restrictions: Companies or institutions may only allow a single remote desktop connection per user.
- VPN Policies: Some VPN setups allow only one connection per device to limit potential security risks.
- Network Load Balancing: Network administrators might limit simultaneous connections to maintain smooth network performance.
- Security Policies: This measure is often enforced to protect sensitive data by preventing multiple logins from one account.
Understanding the cause of the error may help you select the right method to fix it.
Methods to Fix “Your Network Administrator Doesn’t Allow Simultaneous Connections” Error
Depending on your permissions and technical knowledge, there are several ways to resolve this issue. Here are a few methods you can try:
1. Check Network Policies
Before attempting any technical solutions, it’s essential to understand whether network restrictions are in place on purpose. If you’re using a public network, check with its administrator to establish whether they allow simultaneous connections.
Step 1: Contact the network administrator or IT support.
Step 2: Confirm whether multiple connections are restricted as part of the security policy.
Step 3: Request an exception if necessary (for instance, when working from multiple devices or connecting to different systems).
2. Adjust Remote Desktop Settings
If you’re experiencing this error while using a Remote Desktop connection, you can modify the settings to bypass the restriction.
Step 1: Open the Remote Desktop Connection app on your computer.
Step 2: Click on “Show Options” to expand the settings.
Step 3: Under the “Experience” tab, uncheck the box that says “Reconnect if the connection is dropped.”
Step 4: Ensure that your network or remote session is not attempting to auto-reconnect simultaneously, as that might cause the issue.
This approach might resolve the problem if it is related to simultaneous remote desktop attempts.
3. Modify Group Policy Settings (For IT Admins)
If you have admin privileges, or you’re working in an IT role, adjusting the Group Policy settings might be necessary to allow simultaneous connections. Only those with administrative access to the network can access this solution.
Step 1: Press ‘Windows + R’ and type “gpedit.msc” to open the Group Policy Editor.
Step 2: Navigate to Computer Configuration > Administrative Templates > Windows Components > Remote Desktop Services > Remote Desktop Session Host > Connections.
Step 3: Look for the “Limit number of connections” policy.
Step 4: Double-click on the policy and set it to a higher number of allowed connections, or disable the limitation.
After making the changes, restart the system for them to take effect.
4. Change Registry Settings
This method requires caution, as incorrectly modifying the Windows Registry can cause system instability. Ensure you back up your Registry before proceeding.
Step 1: Press ‘Windows + R’ and type “regedit” to open the Registry Editor.
Step 2: Navigate to HKEY_LOCAL_MACHINE > SYSTEM > CurrentControlSet > Control > Terminal Server.
Step 3: Locate the entry named “fSingleSessionPerUser”.
Step 4: Double-click it and change the value from `1` to `0` to allow multiple sessions per user.
Step 5: Restart your computer to apply the changes.
This method allows multiple simultaneous Remote Desktop sessions on the same user account.
5. Contact Network Administrator
If none of the methods work, the best course of action is to contact your network administrator. They will be able to assess the issue and may grant you the permissions needed for simultaneous connections or suggest an alternative solution that complies with their network policies.
The “Your Network Administrator Doesn’t Allow Simultaneous Connections” error is often related to specific security settings or network restrictions, and fixing it can be as simple as adjusting Remote Desktop settings or requesting permission from your network admin. However, more technical solutions like editing Group Policy or Registry settings are also viable options for users with the necessary access. Always proceed cautiously, particularly with system configurations, and ensure you’re not violating any company policies in the process.
By following the steps outlined in this article, you should be able to resolve the issue and maintain a more efficient workflow across multiple devices or remote connections.