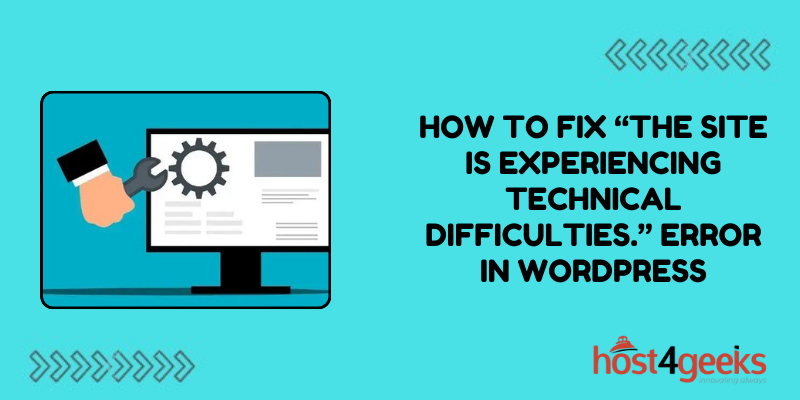Seeing the “The site is experiencing technical difficulties” error screen when trying to access your WordPress site can be frustrating and concerning. However, there are several potential causes of this vague error message that you can troubleshoot yourself to get your site back online.
In this comprehensive guide, we will cover the most common issues that can trigger this error in WordPress and walk through solutions to resolve them. Follow these tips to get your site out of maintenance mode as quickly as possible.
Check Your Server Status
The first step is to check whether the problem lies with your web hosting server. Log in to your hosting control panel and check the server status.
If the server is down, overloaded, or otherwise having issues, contact your web host’s technical support right away. They will need to investigate and resolve any server-side problems before you can fix your WordPress site.
However, if the hosting server seems healthy, the issue likely lies within your WordPress configuration and can be fixed with some troubleshooting.
Confirm Your Database is Connecting
One of the most common triggers for this WordPress error is a problem connecting to the database. From phpMyAdmin or your hosting control panel, check that the database is up and accepting connections.
Try manually connecting to the database using the hostname, username, and password from your wp-config.php file. If you cannot connect, the database server is likely down or misconfigured. Work with your web host to restore database access.
If you can connect to the database manually but WordPress cannot then double-check your wp-config.php file settings. Look for typos or differences from the live database credentials provided by your host.
Once the database credentials are confirmed correct, WordPress should be able to communicate with the database, eliminating this source of errors.
Look for File Permissions Issues
If WordPress cannot write to critical files and folders, it may fail with vague technical difficulties and errors.
Use FTP or your hosting control panel to check that permissions on key WordPress directories like wp-content are set correctly. The owner should be the hosting account username, and permissions should be 755 or 775 in most cases.
If permissions are too restrictive, WordPress cannot make necessary modifications during updates or when managing plugins, themes, and uploads. Modifying permissions to be more relaxed can resolve some errors.
Also, check for any reported file ownership issues. All WordPress files should be owned by your hosting account for proper write access. Flags like 644 on folders mean improper ownership is likely the culprit.
Test in Maintenance Mode
Activating WordPress maintenance mode can help isolate potential causes. Add the following to your wp-config.php file:
define( ‘WP_DISABLE_FATAL_ERROR_HANDLER’, true );
define( ‘WP_ALLOW_REPAIR’, true );
This will enable debug messages instead of the generic “technical difficulties” notice if there is a fatal PHP error. Also, add:
define( ‘WP_MAINTENANCE_MODE’, true );
This will activate a default maintenance mode page while you troubleshoot further.
Test accessing your site now. If maintenance mode shows normally, some plugin or theme code may be causing a fatal error that triggers the generic technical error notice.
Switch to a Default Theme
If your site works properly in maintenance mode, enable your live site again and check if the error recurs. If so, it points to a possible theme-related conflict.
Switch your WordPress site to a default theme like Twenty Seventeen. Do this by renaming your active theme folder so that WordPress loads its default theme instead.
Test if the error message has disappeared after switching to a basic default theme. If so, your custom theme files are likely causing a conflict. You can now re-enable your theme and begin troubleshooting its code.
Look for any recent theme file changes leading up to the errors. Check for updates to PHP, JavaScript, or functions.php that may be introducing a conflict.
Disable All Plugins
If your site still shows errors even with a default theme, an active plugin could be causing the problem.
Rename your plugins folder to deactivate all plugins at once. Test your site again now – if the errors disappear, you can isolate the conflicting plugins by reactivating them one by one until failure recurs.
Check plugin forums and upgrade to the latest version if needed. Also, deactivate and delete any recently added plugins that may contain bugs or incompatibilities with an updated WordPress core.
With plugins disabled, your WordPress instance is minimal and conflicts are avoided. You can also identify whether a plugin update introduced the technical issues.
Analyze Error Logs
At this stage, if your site still has problems, a deeper analysis of error logs may reveal specifics on the failure.
Check your raw WordPress and web server error logs. Look for PHP crashes, file-related errors, or failures to connect to the database. These details expose what is failing behind the scenes when “technical difficulties” appear.
Inspect for plugin conflicts, incompatible server software, database connectivity failures, fatal PHP exceptions, exceeded memory limits, or other warnings. These logs provide the forensic details to identify the root cause.
With errors exposed, you can search online for solutions matching the specific problem, rather than the generic technical difficulties notice. For database or PHP-related failures, your web host’s support can also assist in debugging and troubleshooting based on the detailed errors.
Reset WordPress
If no other issues are found, resetting the WordPress installation with fresh database tables can eliminate conflicts. Back up your site and database first.
Then delete all tables in your WordPress database, but not the database itself. Next delete the wp-content folder, except wp-content/uploads if you wish to preserve media files.
Finally run the WordPress installer again, which will recreate the required database tables with default values. Test that your site now loads without technical errors.
This flushed all cached data, settings conflicts, and corrupted tables to start fresh. Reconfigure your site settings and recreate any necessary customizations.
Troubleshoot Web Server Problems
In rare cases, technical issues may originate at the web server level instead of within WordPress itself.
Check for failed Apache or Nginx service restarts which can put the server in an erroneous state until fixed. Look for PHP version changes or incompatible server module updates by your web host.
Review server logs for backend failures parsing PHP pages and pathways to isolate issues outside of WordPress core or settings.
Work closely with your web host’s support team if evidence points to a server-side configuration issue causing your WP site to display generic technical difficulties.
Conclusion
Debugging the common “The site is experiencing technical difficulties” message in WordPress involves systematically isolating parts of the environment to expose the specific point of failure.
Check your server status, database connectivity, file permissions, plugins, themes, and error logs to uncover what is triggering the notice. Reset your WordPress installation if needed as a last resort.
With some targeted troubleshooting, you can fix these vague technical issues and zero in on the conflict preventing access to your WP site. Removing or repairing the problematic component will get your site back online and accessible for your visitors.