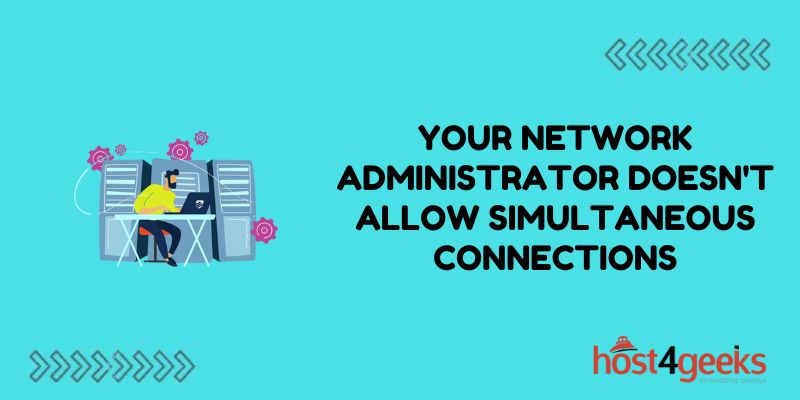Seeing the error message “your network administrator doesn’t allow simultaneous connections” can be frustrating when trying to access a website or application.
This error typically occurs when there is a policy in place that limits the number of concurrent connections a user can make. Fortunately, there are some steps you can try to resolve this issue on your own.
Understand the Simultaneous Connection Limit
Most networks have policies enforced that limit how many concurrent connections a user can establish. This prevents any single user from using too many network resources at one time, which could slow down connectivity speeds for everyone else.
A network admin usually sets the limit which can vary depending on the network. For home networks, the connection limit is typically around 4-10. For corporate networks and public Wi-Fi hotspots, there may be even tighter restrictions in place, sometimes only allowing 1-2 simultaneous connections.
So if you try accessing multiple websites/apps at once and go over the defined connection limit, you’ll get the “network administrator doesn’t allow…” error. The easiest fix is to simply close out of some connections that aren’t urgently needed.
Check Your Currently Open Connections
Before randomly closing browser tabs and applications, take a minute to check what network connections are actually open on your device. This will allow you to strategically choose what to disconnect from.
On Windows, open the Resource Monitor or Task Manager and view the open network connections. Mac users can open Activity Monitor and click the Network tab to see open connections. That will reveal exactly what apps and services are using the network, sorted from highest to lowest data usage.
Browser tabs and software that continually access online data in the background tend to build up connections the fastest—like messaging apps, video/music streaming software, syncing/cloud storage services, social media sites, and more.
If you have a lot open in your internet browser, tab overload could also be causing you grief. Go ahead and close down tabs you aren’t actively using.
Temporarily Disable Unnecessary App Connections
The next troubleshooting area is to peel back some of those background network requests that automatically kick in from programs on your computer or mobile apps.
Consider temporarily disabling syncing and notifications in apps like OneDrive, Dropbox, Evernote, Slack, email accounts, etc. You can often find these data connection options in the app’s preferences, account settings, or General notification settings.
For mobile apps, disable Background App Refresh if it’s enabled for social media apps, messaging/chat apps, streaming entertainment services, and other data-hungry programs. All apps allowed to refresh in the background will generate frequent connections back to the internet that can eat up your connection allowance.
On an iPhone, go to Settings > General > Background App Refresh. On Android, go to Settings > Apps. These screens show all apps allowed to refresh data in the background while open and often when closed too. Toggle off any heavy hitters you can live without momentarily.
Disconnect VPN or Remote Desktop Sessions
In some network environments like corporate offices or university networks, it’s common for strict connection limits to be enforced. If you’re running up against a 1 or 2 connection limit, then an active VPN or remote desktop session could be the culprit.
VPN apps/services route your internet connections through an encrypted tunnel to another server. That means all traffic appears to the network to be from a single connection to that VPN server IP address.
So if the connection limit is 2 and you connect to a VPN service, then there’s only capacity for 1 other app to access the internet.
Try disconnecting the VPN or remote desktop session as a troubleshooting step. Simply connecting to those remote access tools consumes one of your available slots even if you aren’t actively transferring data after connecting. Test if you stop getting error messages after disconnecting.
Reset Network Settings
As a last resort if you can’t narrow down what specific program or device is overwhelming your allowed connection limit, try resetting your network settings entirely to clear out any problematic customizations.
On an iPhone or iPad, go to Settings > General > Reset > Reset Network Settings. This will wipe all Wi-Fi passwords, VPN profiles, and other network details and start fresh.
On Android, go to Settings > System > Reset Options > Reset Wi-Fi, Mobile & Bluetooth. You’ll have to re-enter Wi-Fi passwords afterward.
On Windows, open Command Prompt as admin and run “netsh winsock reset” and “netsh int ip reset”. Mac users can open the Terminal and enter “sudo dscacheutil -flushcache; sudo killall -HUP mDNSResponder”.
Resetting network settings can help clear out misconfigured proxy connections, enterprise authentication certificates, or other network details that may be badly set for your current environment.
Contact Your Network Administrator
If you still see the simultaneous connection error after trying the above steps, it’s time to contact your network admin or IT department. No amount of troubleshooting on your end can lift restrictions put in place on the network side.
Provide details like:
- The error message itself
- What device you were using when it appeared
- What network you were connected to
- What apps/sites you were trying to connect to
Ask them nicely to increase or fully remove the simultaneous connection limit enforced on your device. If multiple people are reporting issues, they may decide to tweak restrictions network-wide.
For public Wi-Fi hotspots with connection limits, switching to a mobile hotspot on your phone or a personal MiFi device can provide more flexible unrestricted access. For coffee shops/hotel Wi-Fi, you may just need to stagger connections instead of launching everything simultaneously.
Hopefully, with a few tweaks to your own behavior and devices, or after contacting network support staff, you’ll get the limits increased and will stop seeing errors when you most need internet access across multiple apps and sites.
Conclusion
Getting the “your network administrator doesn’t allow simultaneous connections” error essentially means you’ve bumped up against a limit put in place for how many concurrent connections you can have open.
Close out of apps and browser tabs you aren’t actively using, disable unnecessary background connections from software and mobile apps, disconnect from VPN/remote tools if applicable, and reset network settings as potential self-fixes.
If you continue having issues, contact your local IT or Wi-Fi management staff to request an increase in the simultaneous connection limit on your specific device. Staggering connections rather than launching everything simultaneously can also keep you under enforced limits.