Deleting categories in WordPress is a straightforward process, but it’s important to understand the implications of removing categories, especially if they are assigned to many posts. Here’s a detailed guide on how to delete categories in WordPress for Host4Geeks users:
Step-by-Step Guide to Deleting Categories in WordPress
1. Log into WordPress Admin Dashboard
- Access WordPress Admin
Open your web browser and navigate to your WordPress admin login page, typically found at https://yourdomain.com/wp-admin.
- Login Credentials
Enter your WordPress admin username and password to log in.
2. Navigate to the Categories Section
In the WordPress admin dashboard, go to “Posts” and then click on “Categories”. This will open the Categories management page, where you can see all the categories you’ve created.
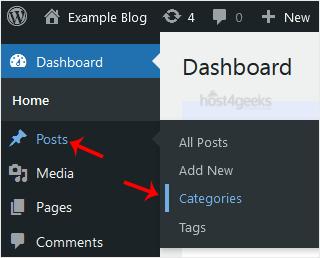
3. Locate the Category to Delete
- Category List
Find the category you wish to delete in the list of categories. Categories are listed by name, along with other details like description, slug, and post count.
4. Delete the Category
- Delete Option
Hover over the category you want to delete. You will see several options appear beneath the category name, including “Edit”, “Quick Edit”, “Delete”, and “View”.
- Click Delete
Click on the “Delete” link. A prompt will appear asking you to confirm the deletion.
- Confirm Deletion
Confirm the deletion by clicking “OK” or “Confirm” in the prompt. The category will be deleted.
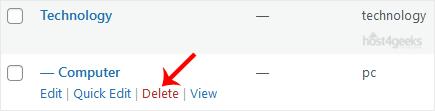
5. Handling Posts Assigned to Deleted Categories
- Default Category Assignment
When a category is deleted, any posts that were assigned to that category will automatically be reassigned to the default category (usually “Uncategorized”).
- Reassign Posts
If you want to reassign these posts to another category before deleting the category, you can do so using the bulk edit feature in the Posts section.
Additional Tips for Managing Categories
- Bulk Deletion: If you need to delete multiple categories, you can use the checkboxes next to each category to select multiple categories and then choose “Delete” from the bulk actions dropdown menu.
- Default Category: WordPress requires that there be at least one category, so you cannot delete the default category. If you want to delete a category currently set as the default, you must first assign a new default category via “Settings” > “Writing”.
- SEO Considerations: Deleting categories can impact SEO, especially if the deleted categories have been used in many posts. Ensure you update any internal links and redirection rules as necessary.
Troubleshooting
- Cannot Delete Default Category: If the category you wish to delete is the default category, change the default category by navigating to “Settings” > “Writing” and selecting a new default category before attempting to delete.
- Category Not Deleting: If a category does not delete properly, refresh the page and try again. Ensure you have the necessary permissions to delete categories.
Contacting Support
For any issues or additional help, you can reach out to Host4Geeks customer support through:
- Support Portal: Access the support portal from your Host4Geeks account.
- Live Chat: Use the live chat feature on the Host4Geeks website.
- Email: Send an email to the Host4Geeks support team.
By following these detailed steps, you can effectively delete categories in WordPress on Host4Geeks, ensuring your content is well-organized and your website remains user-friendly.