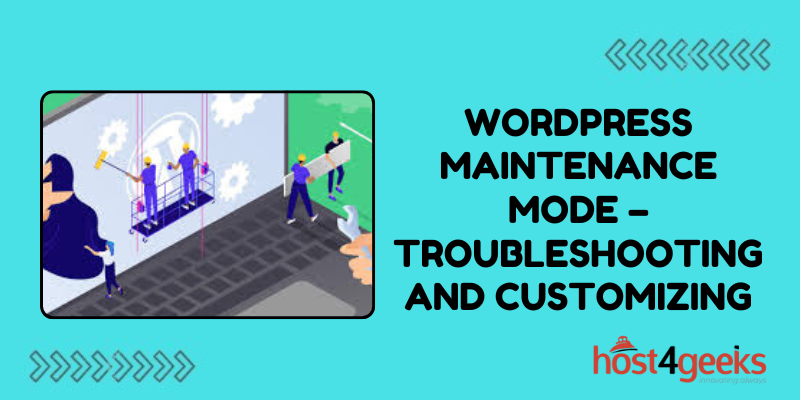WordPress, being the world’s most popular Content Management System (CMS), requires regular maintenance to ensure optimal performance, security, and user experience.
Maintenance Mode is a crucial feature that allows website administrators to perform updates, make changes, or troubleshoot issues without disrupting the user experience.
In this guide on WordPress Maintenance Mode – Troubleshooting and Customizing, we’ll delve into the significance of WordPress Maintenance Mode, troubleshooting common problems, and customizing it to suit your needs, catering to both beginners and expert users.
Significance of WordPress Maintenance Mode:
Maintenance Mode serves multiple purposes:
1. User Experience:
When performing updates or making significant changes to your website, putting it into Maintenance Mode prevents visitors from encountering broken pages or incomplete changes, thus maintaining a positive user experience.
2. Security:
It’s essential to keep WordPress core, themes, and plugins up to date to patch security vulnerabilities. Maintenance Mode allows you to perform these updates promptly without exposing your website to potential threats.
3. Communication:
While your site is undergoing maintenance, displaying a custom message in Maintenance Mode informs visitors about the temporary unavailability and when they can expect the site to be back online.
4. SEO:
By displaying a maintenance page with relevant information and meta tags, you can mitigate any negative impact on SEO rankings caused by temporary downtime.
WordPress Maintenance Mode – Troubleshooting:
Troubleshooting common issues with Maintenance Mode ensures smooth functionality:
1. Maintenance Page Not Showing:
Beginner:
Ensure that Maintenance Mode is enabled in your WordPress settings. Navigate to “Settings” > “Reading” and check the “Enable Maintenance Mode” option.
Expert:
Check if any caching plugins or server-side caching mechanisms are interfering with the display of the maintenance page. Clear the cache or disable caching temporarily to troubleshoot.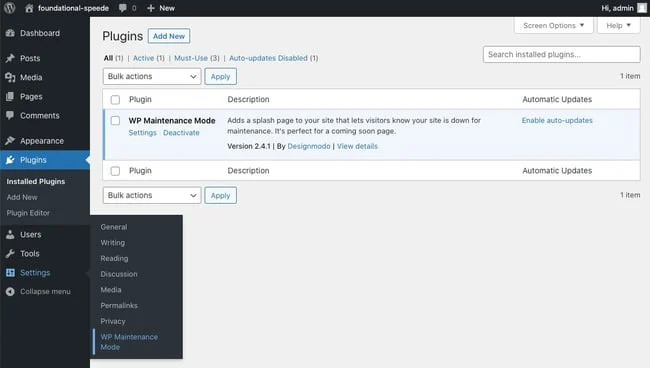
2. Stuck in Maintenance Mode:
Beginner:
If your site gets stuck in Maintenance Mode after updates, access your website directory via FTP and delete the “.maintenance” file.
Expert:
Investigate potential conflicts with plugins or themes that might be causing the maintenance mode to persist. Disable plugins one by one to identify the culprit.
3. Maintenance Page Design Issues:
Beginner:
Utilize WordPress themes or plugins specifically designed for Maintenance Mode to easily create visually appealing and informative maintenance pages.
Expert:
Customize the maintenance page using HTML, CSS, and PHP templates to align with your website’s branding and provide relevant information to visitors.
4. Scheduled Maintenance Not Executing:
Beginner:
Double-check the scheduled maintenance settings in your WordPress dashboard to ensure the correct date and time are selected.
Expert:
Investigate server-side configurations or cron job settings that might be preventing scheduled maintenance tasks from executing. Consult with your hosting provider if necessary.
Customizing WordPress Maintenance Mode:
Customizing Maintenance Mode allows you to tailor the user experience to match your website’s branding and communication style:
1. Choosing a Maintenance Page Template:
Beginner:
Install and activate maintenance mode plugins from the WordPress repository, such as “WP Maintenance Mode” or “Coming Soon Page & Maintenance Mode.”
Expert:
Develop a custom maintenance page template using HTML, CSS, and PHP, ensuring responsiveness across various devices and browsers.
2. Adding Custom Messages and Graphics:
Beginner:
Use the settings provided by maintenance mode plugins to add custom messages, logos, and graphics to your maintenance page.
Expert:
Utilize custom code snippets to dynamically display relevant information such as maintenance progress, estimated downtime, and contact details for support.
3. Implementing Subscriber Forms or Social Links:
Beginner:
Many maintenance mode plugins offer built-in subscriber forms or social media integration options to keep visitors engaged and informed.
Expert:
Integrate third-party services or develop custom functionality to collect visitor email subscriptions or direct them to your social media profiles for updates during maintenance periods.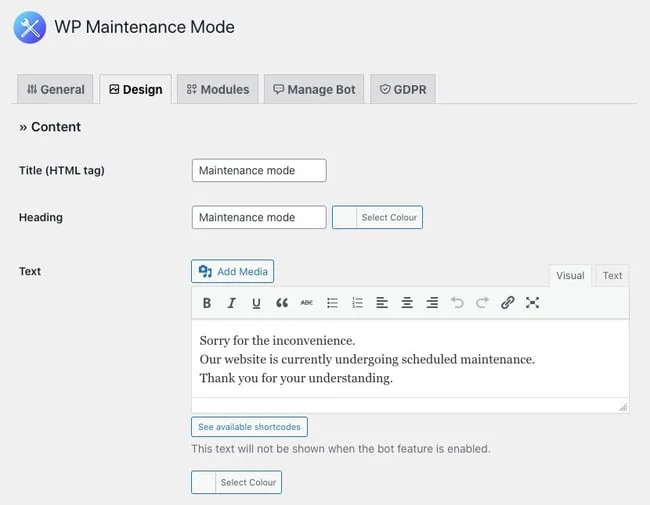
Pros and Cons of WordPress Maintenance Mode:
Pros:
- Ensures uninterrupted user experience during site updates or changes.
- Enhances security by facilitating timely updates and patches.
- Provides an opportunity to communicate with visitors effectively.
- Helps maintain SEO rankings during temporary downtime.
Cons:
- May inconvenience visitors who expect access to your site.
- Requires additional effort to customize and troubleshoot.
- Potential conflicts with plugins or themes could disrupt functionality.
- SEO impact if not configured correctly or maintained promptly.
Conclusion:
In conclusion, WordPress Maintenance Mode is a valuable tool for website administrators to manage updates, troubleshoot issues, and communicate effectively with visitors.
By understanding WordPress Maintenance Mode – Troubleshooting and Customizing, its significance, troubleshooting common problems, and customizing it to suit your needs, you can ensure a seamless user experience while maintaining the security and integrity of your WordPress website.
Whether you’re a beginner or an expert user, implementing and customizing Maintenance Mode is essential for the smooth operation of your WordPress site.