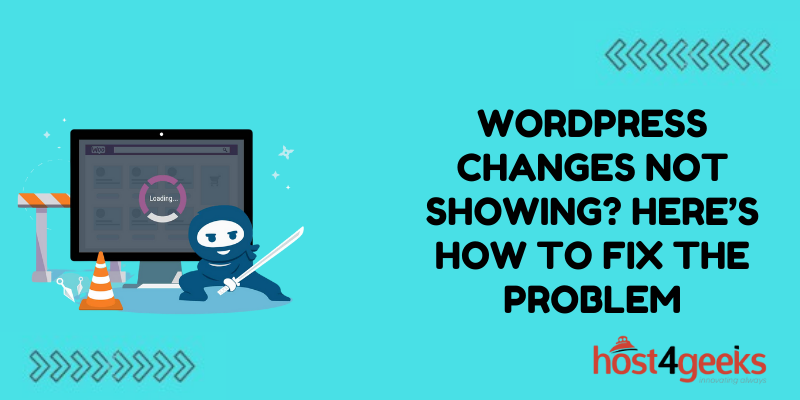It can be incredibly frustrating when you make changes to your WordPress site but don’t see the updates reflected. You’ve put in the work editing content, tweaking settings, or installing a new theme or plugin – but your site looks exactly the same. What gives?
Rest assured, there are some common reasons why your WordPress changes aren’t showing, and they can typically be easily fixed. Here’s how to troubleshoot and get your site changes to display properly.
Check for Cached Pages
One of the most common reasons WordPress changes aren’t showing is due to cached pages. Page caching stores a static copy of a page to speed up load times – but can also cause the site to display outdated content.
To fix this:
- Clear your browser cache and reload the page. This removes any cached copies stored locally.
- If using a caching plugin like WP Super Cache, purge all cached files. This will force new page loads.
- Your web host may also cache pages. Check their control panel for options to clear cached content.
Once the cached pages are refreshed, your WordPress changes should now display.
Verify Plugin Conflicts
An outdated, incompatible, or buggy plugin can prevent WordPress changes from taking effect. If a plugin is overriding the core WordPress functionality, any edits may fail to show.
Troubleshoot plugin conflicts by:
- Switching to a default WordPress theme like Twenty Twenty-One. If changes now show, it’s a theme-related issue.
- Disabling all plugins, then re-enabling them one by one. This isolates any problem plugins.
- Checking for plugin updates. An outdated version may conflict with core WordPress.
By identifying and resolving plugin conflicts, any WordPress changes you make should properly take effect.
Examine File Permissions
In order for WordPress to fully function, key folders must have proper write permissions. If permissions are too restrictive, changes to themes, plugins, and other files will fail to save or update correctly.
Some areas to check include:
- The WordPress installation folder
- The wp-content folder
- The plugins and themes subfolders within wp-content
- Any upload folders used by your site
Reset permissions to 755 on directories and 644 on files. This gives WordPress the ability to make changes when needed.
Switch to Default Theme
An outdated, hacked, or poorly coded theme can prevent WordPress changes from displaying properly. The best way to test is to temporarily switch to a default theme like Twenty Twenty-One.
If your WordPress changes now appear after activating the default theme, you know the custom theme is the issue. Some solutions include:
- Update the theme to the latest version
- Download a fresh copy of the theme and re-install
- Hire a developer to audit the theme code and fix errors
- Switch to a new WordPress-compliant theme
Going with a default theme confirms whether the theme is the source of the issue.
Look For .maintenance File
Sometimes a WordPress site appears “broken” with changes not showing simply because maintenance mode is enabled. This serves as a static page and hides the real site behind the scenes.
Check your WordPress installation folder for a .maintenance file. If present, delete the file to turn off maintenance mode. Your WordPress changes should now display as expected.
Clear Server Cache
Some web hosts cache pages at the server level for increased performance. However, this can also cause WordPress changes to not show.
If you have confirmed the local browser and WordPress caches are purged, try clearing the server cache:
- Access the hosting control panel and look for a “clear cache” button
- Some hosts may require manually deleting cached data from the server
- Check with your web host for the recommended way to purge the server cache
With the server cache cleared, your live WordPress site should sync with the current state of your WordPress installation.
Confirm Database Connection
An interruption in the connection between WordPress and the database can prevent proper functioning. Changes won’t save or update if the database communication fails.
To troubleshoot, try:
- Logging in to phpMyAdmin and browsing the WordPress database tables. Can you access them?
- Using a plugin like WP DB Manager to test the database connection.
- Checking the wp-config.php file for proper database credentials and settings.
- Contact your host to confirm the database server is online.
If the database connection is restored, WordPress should once again be able to properly read and write data as needed.
Still Not Working? It’s Time for Debugging
If you’ve tried all of these common fixes, but your WordPress site changes still aren’t showing, it’s time to debugging. Here are two key things to try:
- Enable WP_DEBUG in wp-config.php – This will reveal helpful PHP error messages explaining why changes are failing.
- Switch to a Default WordPress Theme – As mentioned earlier, a theme conflict is a common cause of issues. Use Twenty Twenty-One to isolate the source.
Debugging will provide clues into exactly why your WordPress changes are not appearing correctly. You can then target the specific cause and correct it.
Conclusion
Troubleshooting WordPress changes not showing can be tedious, but is worth the effort to restore smooth site functioning. Start with the common fixes like clearing caches, checking plugins, and confirming connections.
If the problem persists, enable debugging and dig into the specific error messages and causes. With a focused debugging approach, you can uncover what is blocking your site changes and implement the best solution.