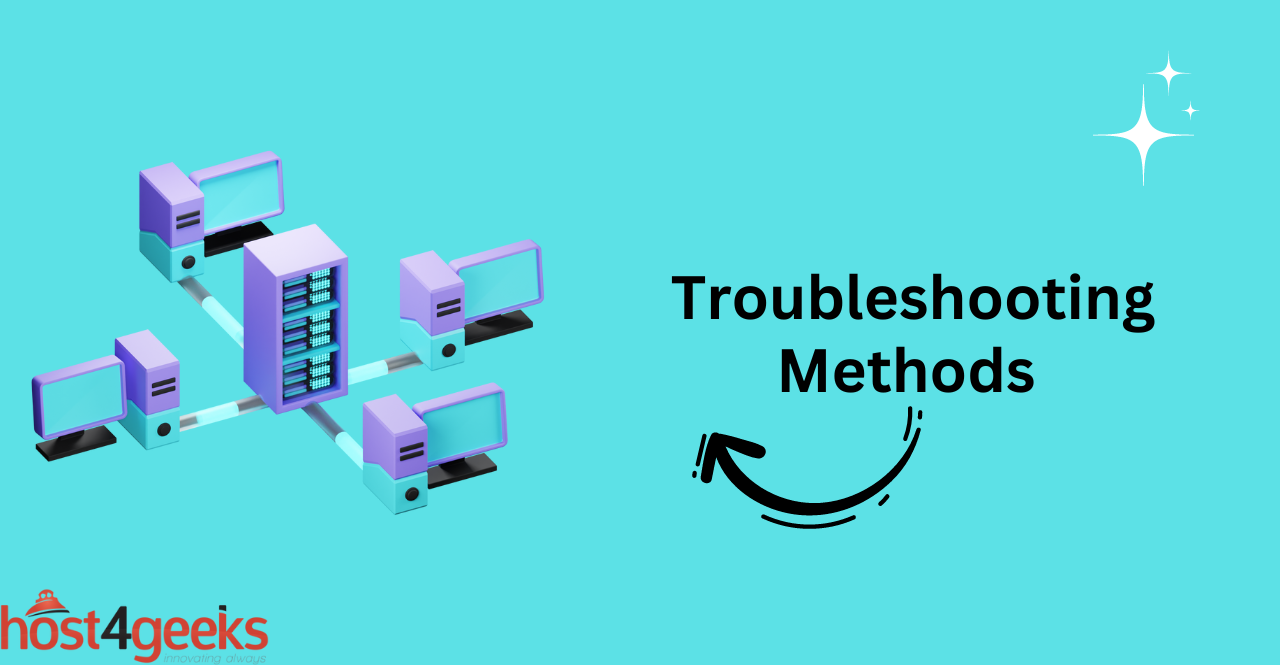When trying to connect to a website or web application, it is not uncommon to encounter errors or issues that prevent access.
One such error that users may encounter is the “connection refused” error message when attempting to connect to the server localhost:8080. This error can be frustrating for users, as it prevents them from accessing the content they need or want.
In this article, we will discuss the common causes of the “connection refused” error message, and the various troubleshooting methods that can be used to resolve the issue. So keep reading till the end to find out how to troubleshoot and fix the “connection refused” error.
Understanding the Error Message
Before delving into the solutions for this error, it is essential to understand the error message and its various components. The error message “the connection to the server localhost:8080 was refused” can be broken down into the following components:
Localhost: Localhost refers to the computer or device on which the error message is being displayed on. In other words, localhost is the device that is trying to connect to the server.
8080:8080 refers to the port number that the device is trying to connect to on the server. Every server has a designated port number that allows devices to connect to it. Port 8080 is a commonly used port for web servers.
Connection Refused: This means that the server is not accepting the connection request from the device. The server might be down, busy, or not configured correctly to accept incoming connections.
Error Message: This is the actual message that is displayed to the user, indicating that the connection attempt was unsuccessful.
Why Does This Error Occur?
There can be multiple reasons why this error occurs. Some of the common causes include:
The Server is Not Running: The server might not be running, which means it is not ready to accept incoming connections. This could happen if the server was shut down intentionally or due to a technical issue.
Port is Incorrect: The device might be trying to connect to the wrong port number on the server. This could happen if the port number was changed or if the device is not configured to use the correct port number.
A Firewall is Blocking the Connection: The device might be blocked by the firewall from connecting to the server. The firewall might be configured to block incoming connections on the designated port number.
Application is Bound to the Wrong Network Interface: The application might be configured to listen on the wrong network interface. This means that it is not listening to the interface that the device is trying to connect to.
Other Applications are Using the Same Port: Another application might be using the same port number as the server. This can prevent the server from accepting incoming connections.
The Hostname is Incorrect: The device might be using the wrong hostname to connect to the server. The hostname needs to be correct for the connection to be established.
The server is Listening to the Wrong IP Address: The server might be configured to listen to the wrong IP address. This means that it is not listening to the IP address that the device is trying to connect to.
Troubleshooting Methods
Once the cause of the error has been identified, several troubleshooting methods can be employed to resolve the issue. These methods are discussed in detail below.
Check if the Server is Running: The first step in troubleshooting this error is to check if the server is running. This can be done by checking the server logs or by using a command prompt to connect to the server.
Check if the Port is Correct: If the server is running, the next step is to check if the device is trying to connect to the correct port number. This can be done by checking the application’s configuration files or by using a command prompt to connect to the server.
Check if the Firewall is Blocking the Connection: If the port number is correct, the next step is to check if the device is being blocked by the firewall. This can be done by checking the firewall rules or by disabling the firewall temporarily to see if the connection can be established.
Possible Solutions
Restart the Server: If the server is not running, restarting it may solve the problem. Sometimes, the server may have stopped running due to an update or other reasons, and restarting it can help to refresh the connection.
Restart the Application:If the application is not running properly, restarting it can help to fix the issue. Sometimes, the application may have crashed or stopped working due to an error, and restarting it can help to refresh the connection.
Restart the Device:If the device is not connecting properly to the server, restarting it can help to fix the issue. Sometimes, the device may have a problem with the network connection or the IP address, and restarting it can help to refresh the connection.
Modify the Firewall Rules to Allow the Connection: If the firewall is blocking the connection to the server, modifying the firewall rules can help to fix the issue. You can try disabling the firewall temporarily to see if it resolves the issue, but this is not recommended for security reasons.
Use a Different Port: If the port number is incorrect or already in use, using a different port can help to fix the issue. You can try using a different port number that is not in use by any other application.
Use a Different Hostname or IP Address: If the hostname or IP address is incorrect or not available, using a different hostname or IP address can help to fix the issue. You can try using the IP address instead of the hostname, or vice versa.
Conclusion:
The “connection to the server localhost:8080 was refused” error message can be caused by various issues, including problems with the server, the application, the device, or the network connection.
Understanding the error message and its possible causes can help you troubleshoot the issue and find a solution. By following the troubleshooting methods and possible solutions listed in this article, you can resolve the issue and connect to the server successfully.
Hope that this guide has been helpful in troubleshooting and resolving the “connection refused” error. Remember to check the server status, verify the application configuration, ensure network connectivity, and check for any firewall or antivirus restrictions. If the issue persists, it may be necessary to seek further assistance from the server administrator or technical support.