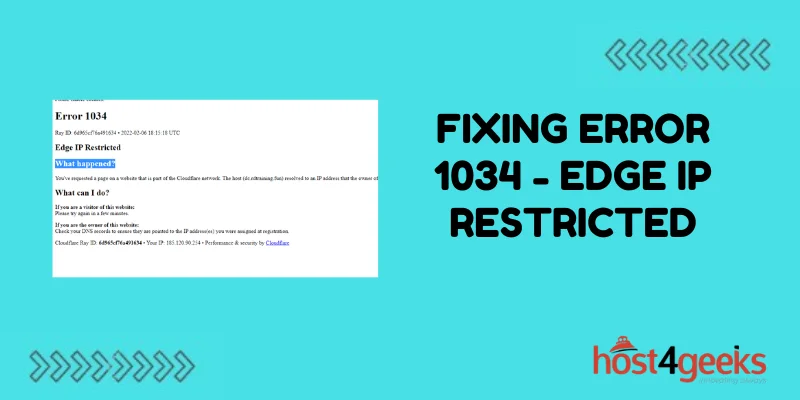Have you ever tried accessing a website in Microsoft Edge only to be met with the cryptic “Error 1034” and a message saying the site cannot be reached? This frustrating error essentially means the website has blocked access from your current IP address specifically in Edge.
While annoying, fixing Error “1034 – Edge IP restricted” and regaining access to sites is possible through some helpful troubleshooting techniques. In this guide, we will explore the common causes of Error 1034 – Edge IP restricted and actionable solutions to resolve access-denied errors.
Check Your Network Connection to
The first thing to try is restarting your router and modem. This resets your public IP address assigned by your ISP. After rebooting, clear the Edge browser cache and cookies and attempt accessing the site again. If Error 1034 – Edge IP restricted persists, try connecting to a different network like your phone’s mobile hotspot.
Use a VPN Service
VPN services can bypass IP blocks by routing your traffic through an intermediary server and masking your IP. Choose a reputable paid VPN that offers many global server options. Connect to a server in a different country and retry loading the site. VPNs are great for unblocking sites barred due to geographical restrictions and fixing Error 1034 – Edge IP restricted.
Contact Your ISP
In some cases, your ISP may have imposed the IP block if the IP engaged in suspicious activity, triggering Error 1034 – Edge IP restricted. Call your ISP support and inquire about any active restrictions on your account’s IP address. They can review recent activity and lift any erroneous blocks if your IP has been misidentified.
Reset TCP/IP Settings to
Error “1034 – Edge IP restricted” can occasionally stem from corrupt network settings. Open Command Prompt as admin and run “netsh int ip reset” followed by “netsh winsock reset.” Restart your system and check if the issue is resolved. Resetting TCP/IP and Winsock restores these to default settings.
Clear Browser Cookies and Cache
Accumulated cookies and cache data can sometimes interfere with site access and connectivity causing Error 1034 – Edge IP restricted. Clear your Edge browser history, caches, cookies, and site data via Settings > Privacy, Search, and Services. Restart Edge afterward and the fresh browser environment may resolve Error 1034.
Update Network Driver
Outdated, buggy network drivers can trigger Error 1034 – Edge IP restricted in some situations. Head to Device Manager, expand Network Adapters, right-click your adapter, and select Update Driver. This fetches the latest driver from Windows Update and installs it. Be sure to restart your PC afterward.
Use Anonymous Browsing Mode
Enabling InPrivate mode in Edge essentially masks your identity by blocking cookies, site data tracking, and changing your IP address. Sites will not be able to associate you with your regular IP that is facing Error 1034 – Edge IP restricted. Access the blocked site in an InPrivate window to bypass the Error 1034 warning.
Contact Website Support
For site-specific IP blocks, you can try contacting the website’s customer support. Explain you are encountering Error 1034 – Edge IP restricted and cannot access the site from your location/IP. They may investigate and whitelist your IP if it was accidentally restricted.
Switch Browsers
As a last resort, attempt accessing the restricted site through an alternate browser like Chrome or Firefox. Sites usually block IPs specifically in Edge, so a different browser might just let you in and avoid Error 1034 – Edge IP restricted. If that works, you can continue using that browser for the site.
The Verdict
Fixing Error 1034 – Edge IP restricted can certainly be aggravating and limit your browsing experience in Microsoft Edge. However, as we’ve discussed, this error can typically be resolved through steps like using a VPN, contacting your ISP, switching browsers, or directly contacting the site’s support team.
With persistence and systematically working through possible fixes, you will likely be able to regain full access to sites restricted due to your IP address in Edge. Don’t let Error 1034 continue hampering your Edge browsing – take back control and fix Error 1034 – Edge IP restricted with these tips.