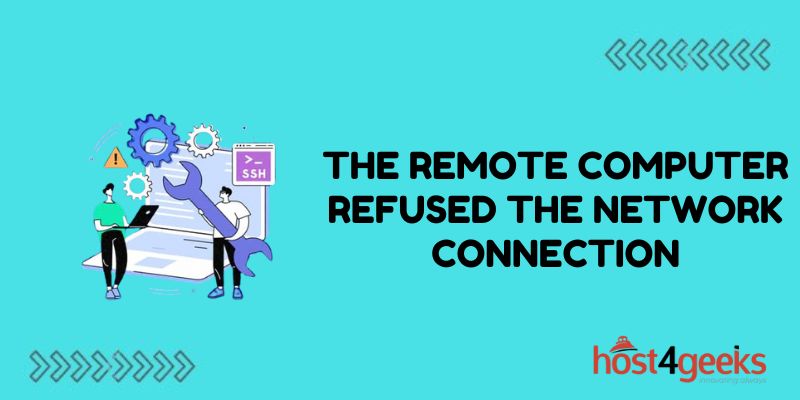Connecting to a remote computer or server is commonplace in today’s technology-driven world. However, you may encounter frustrating errors like “The remote computer refused the network connection.”
Dealing with connection issues can be time-consuming and disruptive to workflows. Fortunately, this error can often be resolved with a few simple troubleshooting steps.
Check Network Connectivity Between Source and Destination
The first thing to check is whether any network issues prevent connectivity between your computer and the remote system.
On your local machine:
- Verify you have an active internet connection and can access other sites and servers as expected. If the internet is down, work with your ISP or network admin.
- Disable any VPNs, proxies, or firewalls temporarily to test. This eliminates those as culprits.
- Ensure wifi connectivity is strong or use a wired connection. Weak wifi can cause problems.
- Check other devices on the same network to see if they can access the destination. Isolates the issue.
On the remote computer/server:
- Confirm active internet connection and access to other resources. Talk to their admin if unavailable.
- Validate any firewalls, proxies, or security layers that allow connections from your origin. Whitelist your IP or domain.
- Try having the remote destination connect to your local device first instead. Narrows down the source of disconnects.
Verify Correct Credentials and Permissions for Remote Access
Invalid credentials or permissions issues can easily trigger remote computer connection refusals:
- Double check username, password, or access keys are typed correctly if prompted for authentication. The main cause of simple login failures.
- Test credentials from the remote server itself first. This validates they are operational and you are allowed.
- If using key-based access (e.g. SSH), verify key path, permissions (600), and passphrase entry are correct if defined.
- Check if your user account or domain has permissions for the specific application, and folder pathways being accessed on the remote resource.
Review Configuration Mismatches
Sometimes subtle network configuration mismatches will disrupt communications:
- Review VPN, tunneling, and bridges that manage connections between the endpoints. Identify any ports blocked or protocol mismatches.
- If linking an application locally to a remote app instance, check for any discrepancies in bridge configuration on either side.
- Compare subsystem settings like DNS server entries that could cause naming resolution failures.
- Flush DNS caches and renew DHCP leases on local and remote networks involved to grab updated parameters.
Check Remote Service Issues
Don’t overlook issues with remote services that could be contributing to connectivity failures:
- Try accessing the remote resource from alternate locations and devices. If others succeed, it narrows the scope.
- Verify the application, server, or specific interface has no internal performance problems causing disconnects. Check logs.
- Validate the ability to establish connections to remote systems internally from within that same network first. This removes the network as the root cause.
- Consider restarting related services fully after updates or configuration changes made recently. Can correct problems.
Change Communication Protocols or Ports
As a workaround, adjusting protocols and ports leveraged can sidestep tight security rules:
- Attempt to connect using alternate protocols like HTTP versus HTTPS, FTP instead of SFTP or SMB as allowed.
- Modify the source port on the client side or destination listening port on remote resources within permitted ranges.
- Test using different connection tools like web browser vs thick client app or command line utility that uses alternate methods underneath.
- Consider port forwarding, SSH tunneling, or adding VPNs to wrap insecure protocols securely if needed when altering ports or protocols used.
Update Networking Software and Drivers on the Local Computer
Old networking software or faulty drivers on your local machine can also impede communications:
- Check for updates and upgrade networking software components like TCP/IP stacks. Eliminates bugs.
- Update drivers for network adapters, VPN tunneling, and virtual interfaces that manage connectivity.
- Roll back recent driver changes that preceded connectivity issues as needed. Narrows timing.
- On Linux/Unix machines, verify consistent network manager and netplan configurations defined. Keep a single source of truth.
Conclusion
Fixing “remote computer refused network connection” errors ultimately involves reviewing configurations on the client and server sides, verifying user permissions properly allow access, checking for remote service disruptions, altering connection methods as needed, and updating networking software.
Methodically going through connectivity troubleshooting checklists helps isolate the factors at play. Reach out for additional assistance if the root cause remains unclear after exhaustive testing on your own.