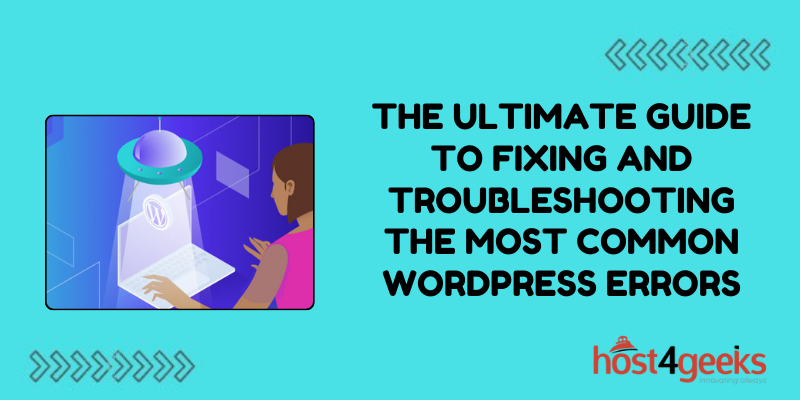In the digital empire, WordPress reigns supreme as the go-to platform for website creation, powering over 40% of the internet. Its versatility, user-friendly interface, and a vast array of plugins make it the top choice for everyone from hobby bloggers to large-scale enterprises.
However, like any complex system, WordPress is not immune to errors and glitches that can throw a wrench into your website’s functionality.
From the dreaded white screen of death to perplexing plugin conflicts, navigating these issues can be a daunting task for even the most seasoned WordPress users.
But fear not, fellow WordPress enthusiasts! In this comprehensive report on the ultimate guide to fixing and troubleshooting the most common WordPress errors, we will delve deep into the realm of troubleshooting, equipping you with the knowledge to conquer the most common WordPress errors with confidence.
Whether you’re a beginner or a seasoned developer, this ultimate guide will serve as your trusted companion on the journey to WordPress mastery.
Without further ado, let’s dive into the world of WordPress troubleshooting and learn how to tackle those pesky errors head-on.
1. The White Screen of Death (WSOD):
Few things strike fear into the hearts of WordPress users quite like the white screen of death. One moment, your website is humming along smoothly, and the next, all you see is a blank white screen staring back at you.
But fear not, as there are several common causes and solutions for this notorious WordPress error.
- Plugin or Theme Conflict:
Start by deactivating all plugins and switching to a default WordPress theme. If the white screen disappears, reactivate each plugin one by one until you identify the culprit.
Likewise, switch back to your original theme to rule out a theme conflict.
- Memory Exhaustion:
Sometimes, the white screen occurs due to PHP memory exhaustion. You can increase the memory limit by editing the wp-config.php file or contacting your hosting provider for assistance.
- Corrupted Core Files:
In rare cases, corrupted WordPress core files can trigger the white screen of death. Reinstalling WordPress or replacing the corrupted files via FTP can resolve this issue.
2. Error Establishing a Database Connection:
Another common WordPress error that can send panic coursing through your veins is the dreaded “Error establishing a database connection.”
This error occurs when WordPress is unable to connect to your website’s database, rendering your site inaccessible. Here’s how to troubleshoot and fix this issue:
- Check Database Credentials:
Ensure that the database credentials specified in your wp-config.php file are correct. This includes the database name, username, password, and host.
- Database Server Issues:
Verify that your database server is running smoothly and that there are no issues with connectivity or server overload. Contact your hosting provider if necessary to resolve server-related issues.
- Repair Database Tables:
WordPress includes a built-in feature to repair corrupted database tables. You can access this feature by adding a simple line of code to your wp-config.php file.
3. 404 Page Not Found Error:
The 404 Page Not Found error is a ubiquitous issue encountered by WordPress users when a requested page cannot be found on the server.
This error can be frustrating for visitors and detrimental to your website’s user experience. Let’s explore some troubleshooting steps to remedy this issue:
- Permalink Structure:
Start by checking your permalink structure in the WordPress dashboard. Sometimes, resetting the permalink structure can resolve 404 errors caused by permalink issues.
- Check for Broken Links:
Use a tool like Broken Link Checker to scan your website for broken links. Replace or redirect any broken links to valid URLs to eliminate 404 errors.
- htaccess File:
The .htaccess file controls URL rewriting on your WordPress site. If this file is corrupted or misconfigured, it can lead to 404 errors.
You can regenerate the .htaccess file by visiting the Permalinks settings page in the WordPress dashboard.
4. Internal Server Error (HTTP 500):
The Internal Server Error, often denoted by the HTTP status code 500, is a generic error message that indicates something has gone wrong on the server but does not specify the exact cause.
While diagnosing the root cause of a 500 error can be challenging, there are several common culprits and troubleshooting steps you can take:
- Check .htaccess File:
Similar to the 404 error, a misconfigured .htaccess file can trigger a 500 error. Rename or delete the .htaccess file temporarily to see if the error resolves. If it does, regenerate the .htaccess file in the WordPress dashboard.
- Plugin or Theme Conflict:
Deactivate all plugins and switch to a default WordPress theme to rule out conflicts. If the error disappears, reactivate plugins and themes one by one until you identify the problematic one.
- Increase PHP Memory Limit:
Insufficient PHP memory can also cause a 500 error. Increase the PHP memory limit by editing the wp-config.php file or contacting your hosting provider for assistance.
5. Mixed Content Error (HTTP/HTTPS):
With the widespread adoption of SSL certificates for website security, mixed content errors have become increasingly common in WordPress.
These errors occur when your site contains both secure (HTTPS) and non-secure (HTTP) content, leading to browser warnings and security vulnerabilities.
Here’s how to troubleshoot and fix mixed content errors:
- Update URLs to HTTPS:
Use a plugin or manually update URLs in your WordPress database to use the HTTPS protocol. This ensures that all content is served securely and eliminates mixed content errors.
- Check Theme and Plugin Files:
Inspect your theme and plugin files for hardcoded HTTP links. Replace any instances of HTTP with HTTPS to ensure consistency across your site.
- Use Content Security Policy (CSP):
Implement a Content Security Policy to control which content can be loaded on your site and mitigate mixed content issues. CSP headers can be added to your website’s .htaccess file or via a security plugin.
Conclusion:
Navigating the labyrinth of WordPress errors can be a daunting task, but armed with the knowledge and troubleshooting techniques outlined in this ultimate guide, you can tackle any challenge that comes your way.
From the notorious white screen of death to the elusive 404 errors, each issue presents an opportunity to sharpen your skills and deepen your understanding of the WordPress ecosystem.
Remember, patience and perseverance are key virtues in the world of WordPress troubleshooting. By systematically diagnosing and addressing the root causes of common errors, you can keep your website running smoothly and provide visitors with a seamless browsing experience.
So, the next time you encounter a WordPress error, don’t panic. Consult this the ultimate guide to fixing and troubleshooting the most common WordPress errors, roll up your sleeves, and embark on your journey to becoming a WordPress troubleshooting maestro. Your website and your sanity will thank you for it.