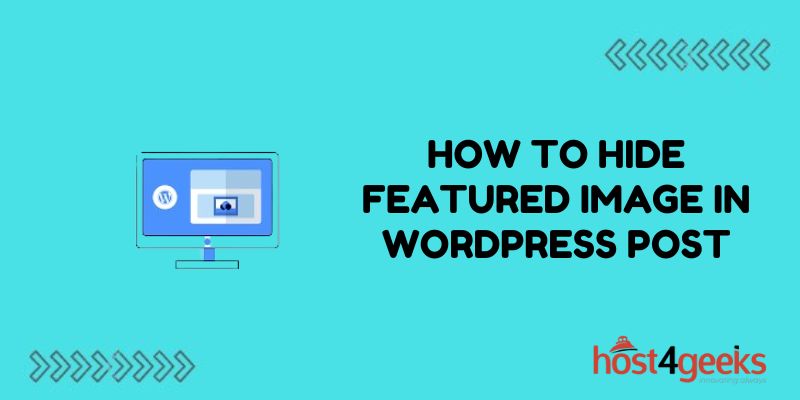Deciding whether or not to have a featured image on a WordPress post depends on your specific goals for that content. In some cases, you may want to hide the featured image from displaying in the post.
A featured image, also called a post thumbnail, provides an image preview of the content. It is also used by WordPress and SEO best practices recommend having one. However, there are legitimate design and layout reasons for removing or disabling the featured image on certain posts.
There are a few methods available to selectively hide featured images in WordPress ranging from easy to more advanced. In this comprehensive guide, we will explore different techniques to hide featured images using theme settings, plugins, custom CSS code, and editing theme template files.
By the end, you’ll understand the pros and cons of each approach to tailor and apply the best solution for your particular goals and WordPress configuration.
Check Your Theme Settings
The easiest place to start is by checking if your current WordPress theme has settings built-in for hiding featured images in posts and pages. Many popular themes come with customization options specifically for showing or hiding certain elements like featured images or post thumbnails.
- Go to Appearance > Customize in your WordPress dashboard.
- This will open your theme customizer.
- Then browse through the various panel options to look for any settings related to featured images, post thumbnails, blog layout, single posts, etc.
- There may be a simple toggle on/off switch to enable/disable the displaying of featured images throughout your site or on individual posts.
Theme customizations are only available if the theme developer includes these types of settings. If you do not see any relevant options, then you will need to try another method detailed in the sections below. However if available, theme customization settings provide the most targeted control for hiding featured images.
Use a Plugin to Hide Featured Images
If your current WordPress theme does not have custom settings to selectively hide post thumbnail images, the next recommendation is to use a plugin. The WordPress plugins directory contains several great options specifically focused on hiding or removing featured images across your site or per post.
Hide Featured Image Plugin
One of the most popular choices for this purpose is aptly named the Hide Featured Image plugin. After installing and activating this plugin, there will be a checkbox visible on both posts and pages in your dashboard to “Hide Featured Image”.
The process to use this plugin to hide the featured image on a specific post is very straightforward:
- When editing a post, scroll down to the featured image section
- Check the new checkbox for “Hide Featured Image”
- Update the post to save your changes
Once checked, this will automatically disable that featured image everywhere it typically displays, including post archives, blog pages, RSS feeds, and more. Basically, anywhere WordPress would normally show the post thumbnail for that content.
The plugin does exactly what it promises with no unnecessary extras. It simply adds the hide featured image meta box giving you control over visibility on a per-post basis.
Other Featured Image Hider Plugins
In addition to the Hide Featured Image plugin, there are some other alternatives worth mentioning including:
- Remove Featured Image
- Hide Post Thumbnails
- No Featured Images
These plugins work very similarly by adding a featured image visibility checkbox or other tools to disable the thumbnail. They may provide a few extra customization options as well compared to the Hide Featured Image plugin.
If you need more flexibility, try testing a few of these post thumbnail hider plugins. Evaluate which one works best with your particular theme and desired level of control over featured images.
Use CSS to Hide Featured Images
If you run into compatibility issues using the plugin approach, the next method to hide featured images in WordPress is adding custom CSS code. All WordPress themes include spaces to add custom CSS which allows changing design aspects including featured image visibility.
Hide Featured Image Sitewide
If you want to remove featured images from all posts and pages by default, this CSS code can do it in just a few lines:
.post-thumbnail,
.post-thumbnail img {
display: none !important;
}
- To implement, go to your WordPress dashboard, and navigate to Appearance > Customize.
- Then choose the Additional CSS section to paste that code.
- Save your changes and this will instantly hide featured images globally across your site on all post types.
Hide Featured Images on Certain Posts
For more precision control, you can use custom post classes combined with CSS to only hide featured images on certain posts:
Start by adding a specific class like .no-thumbnail when editing a post where you want to remove the thumbnail.
Then use this CSS:
.no-thumbnail .post-thumbnail,
.no-thumbnail .post-thumbnail img {
display: none;
}
Any posts with the .no-thumbnail class will now have featured images hidden.
While editing theme template files provides even more control, custom CSS solutions work well for most sites needing to selectively hide featured images in WordPress.
Remove Featured Image Links in Theme Template Files
The most advanced method for hiding featured images in WordPress is editing your theme’s actual template files. This allows changing the PHP code that outputs featured images on posts and pages. However, it requires WordPress development skills and an understanding of your theme templates to implement without issues.
Here is an overview of how to remove featured image links by editing your theme:
- Use FTP, cPanel, or file manager to access your WordPress site files
- Navigate to /yourtheme/loop-templates/
- Open the loop-single.php template file
- Comment out or completely delete the PHP lines of code that call the the_post_thumbnail() template tag
Basically, this dynamic PHP tag is what tells WordPress to display the featured image in templates. Removing calls to that function will hide it.
Just be very careful when editing template files directly. Improper changes can lead to broken images, site crashes, or styling issues.
Wrap-Up: Choose the Best Option for Your Site
When evaluating methods for hiding featured images in WordPress, consider your unique situation and site environment. Relying on theme customizations or plugins requires less effort compared to CSS or template edits.
Think about whether you only need to hide images on a few posts or all of them. Also, factor if it needs to be reversible in the future.
Implementing the proper technique to hide featured images in WordPress posts can positively improve design aesthetics and site performance when used intentionally. Just be sure to test any changes first before publishing widely.