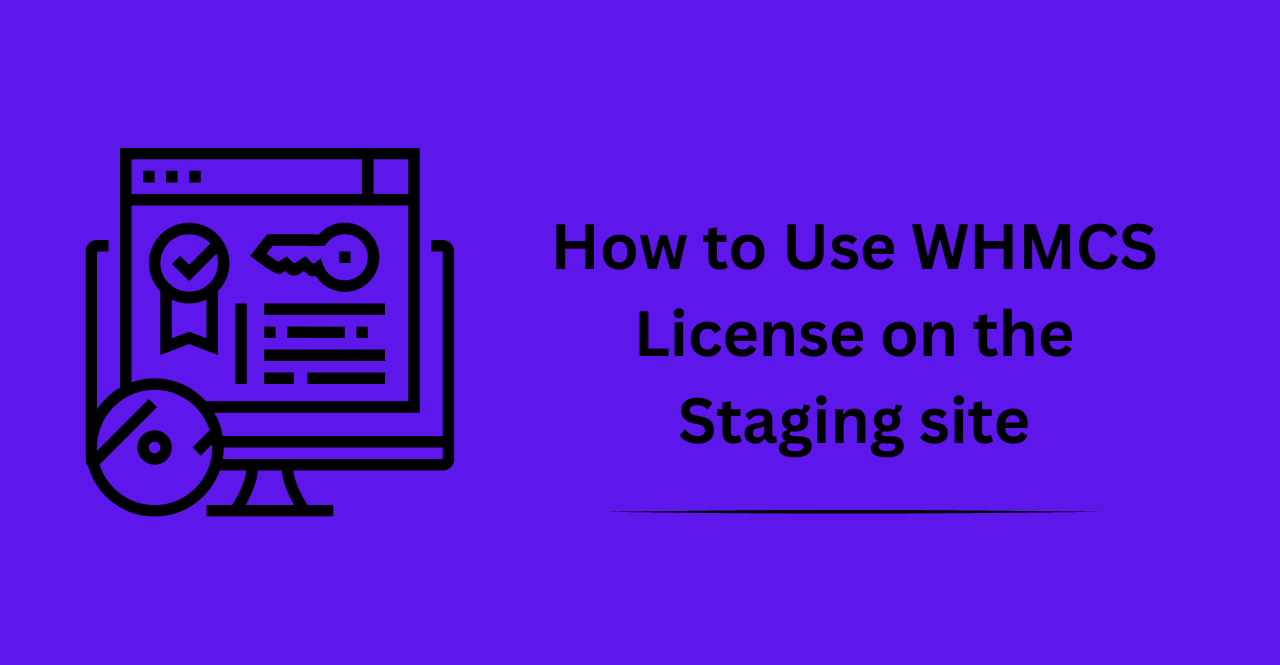WHMCS is a popular web hosting automation platform used by many web hosting providers. It provides a range of features and tools to help manage hosting accounts, billing, and support services. If you are using WHMCS to manage your hosting business, you may want to set up a staging site to test changes before deploying them to your production site. In this blog post, we will discuss how to use the WHMCS license on the staging site and the steps you can take to ensure that you are using the license properly.
What is a Staging Site?
A staging site is a separate environment used to test changes to your website or web application before deploying them to your production site. It provides a safe and isolated space to experiment with new features or design changes without affecting your live website.
Why Use a Staging Site with WHMCS?
Using a staging site with WHMCS can help you avoid potential downtime or errors that could impact your customers. By testing changes on a separate environment, you can identify and fix issues before they go live.
A staging site also allows you to experiment with different themes, plugins, and customizations without affecting your live site. This can help you create a more customized and user-friendly experience for your customers.
How to Use WHMCS License on Staging Site?
Install WHMCS on Your Staging Site:
The first step in using your WHMCS license on a staging site is to install the software on the staging environment. You can download the latest version of WHMCS from the official website and follow the installation instructions.
Obtain a Development License:
To use your WHMCS license on a staging site, you need to obtain a development license from WHMCS. You can do this by submitting a ticket to their support team and requesting a development license for your staging site.
Update Your License Details:
Once you have obtained a development license, you need to update your license details in the WHMCS system. This includes updating your license key and domain details to reflect your staging site.
You can do this by logging into your WHMCS admin area and going to the “Setup” menu. From there, click on “General Settings” and then “Licensing.” Here you can update your license key and domain details to match your staging site.
Test Your Changes:
Once you have updated your license details, you can start testing your changes on the staging site. Make sure to thoroughly test all changes and ensure that everything is working properly before deploying the changes to your live site.
Revert License Details:
After you have completed testing on your staging site and are ready to deploy changes to your live site, you need to revert your license details back to the original domain name and license key.
You can do this by following the same process as in Step 3 and updating the license details to match your live site.
Keep Your Staging Site Updated:
Finally, make sure to keep your staging site updated with the latest version of WHMCS. This will ensure that you are always testing the latest features and security updates before deploying them to your live site.
Best Practices for Using WHMCS License on Staging Site
Use a Development License:
To avoid any potential issues with your production license, it is best to use a development license on your staging site. This will ensure that you are not violating the terms of your license agreement and that you have a separate license key for testing purposes.
Keep Your License Details Up to Date:
It is important to keep your license details up to date in the WHMCS system to avoid any potential issues with your license. Make sure to update your license key and domain details whenever you make changes to your staging or production site.
Test All Changes Thoroughly:
Before deploying any changes to your live site, it is important to thoroughly test them on your staging site. This can help you identify and fix any issues before they affect your customers. Make sure to test all changes, including new themes, plugins, customizations, and integrations, to ensure that everything is working properly.
Revert License Details After Testing:
After you have completed testing on your staging site and are ready to deploy changes to your live site, make sure to revert your license details back to the original domain name and license key. This will ensure that you are not violating the terms of your license agreement and that you are using the license properly.
Choose a Reliable Staging Environment:
When setting up a staging site for WHMCS, it is important to choose a reliable and secure environment. Make sure that your hosting provider offers a separate staging environment that is isolated from your production site and provides adequate resources for testing.
Back-Up Your Data:
Before making any changes to your WHMCS installation, it is important to back up your data. This can help you recover in case of any issues or errors during the testing process. Make sure to back up your entire installation, including your database and files, before making any changes.
Follow Best Practices for Security:
It is important to follow best practices for security when using WHMCS on your staging site. This includes using strong passwords, enabling two-factor authentication, keeping your software up to date, and regularly monitoring for suspicious activity.
Monitor Your License Usage:
Finally, make sure to monitor your license usage on both your staging and production sites. This can help you identify any potential problems with your license or unauthorized use of your license key. Make sure to check the WHMCS License Manager regularly to ensure that you are always compliant and using the correct number of licenses.
Conclusion:
In conclusion, using a staging site can help you test changes to your WHMCS installation before deploying them to your production site. To use your WHMCS license on a staging site, you need to obtain a development license, update your license details, test your changes thoroughly, and revert your license details back to the original domain name and license key.