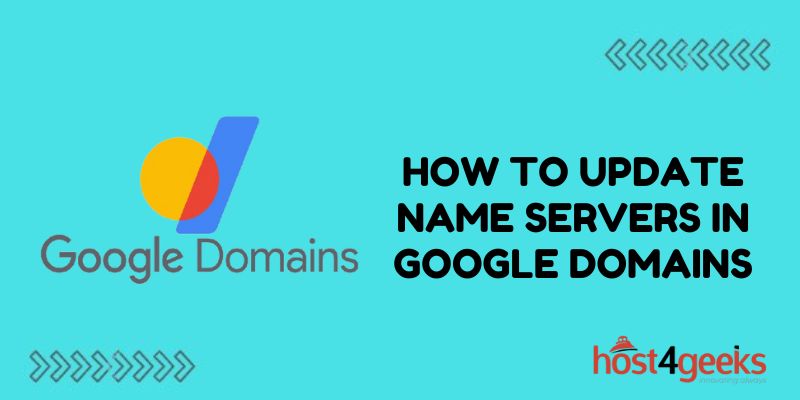Changing your domain’s name servers is like updating the address book that directs visitors to your website. When you transfer web hosting providers or use custom DNS services, those name servers need to be updated so your domain points visitors to the right destination. Thankfully, Google Domains makes changing name servers a breeze.
In this post, we’ll walk through exactly how to update existing name servers for domains managed in Google Domains. We’ll also demystify what happens behind the scenes when you modify those name server settings, and share some best practices for smooth transitions to minimize downtime.
Whether you’re a pro web admin or just getting started with managing your own domains, you’ll have a clear handle on the name server change process by the end. So get ready to learn how to seamlessly reroute your online domain!
What are Domain Name Servers and How Do They Work
Before going into how to update name servers at Google Domains, let’s first understand what name servers are and what role they play:
Translate Domain Names into Website IP Addresses
Name servers are the databases that translate domain names like “example.com” into the actual website IP addresses like “192.168.1.1”.
This conversion allows locating the physical server hosting a website when users enter the domain name into browsers.
Store DNS Records Mapping Domain to IP
These servers store DNS records which map the registered domain name to corresponding website IP addresses. The records also map sub-domains and email routing info tied to the domain.
Respond to Domain Lookup Requests
When someone types your domain name into a web browser, it asks the name servers for that domain to “resolve” and return the destination IP where website files are hosted.
The server’s response directs traffic to the hosting server IP.
So in summary, name servers hold the DNS configuration that tells browsers how to find your website when someone enters your custom domain name.
Why You Might Need to Change Name Servers
Some common reasons for updating domain name servers include:
Switching Domain Registrars
If you transfer your domain registration away from Google Domains to another registrar, new name servers from the new vendor need to be assigned.
Migrating Website Hosting Providers
Changing web hosts for hosting your site means updating name servers to the new host’s DNS systems to direct traffic correctly.
Leveraging Custom DNS Services
Using specialized DNS service providers gives better performance, security, and management instead of basic registrar name servers. Pointing domains to custom systems helps.
Enabling Dedicated Email Routing
For managing email independently, custom name servers with advanced mail exchange records offer centralized routing control instead of basic registrar email.
There are good reasons for updating the name server assignments powering your domains. Google Domains makes this easy to change.
How to Change Name Servers in Google Domains
Follow these exact steps to update existing name servers for your domains managed within Google Domains:
1. Access Domain Dashboard
- Login to Google Domains account
- Click domain needing name server change
This opens the domain management dashboard overview.
2. Choose Custom Name Servers
- From the left sidebar menu, click DNS
- Enable Use custom name servers option
Toggling this signals you want to override the default name servers with custom ones.
3. Enter New Name Servers
- Specify the new Primary DNS server IP
- Add the Secondary DNS server IP
- Enter up to 4 total name servers if available
Use name servers provided by your new host, DNS provider or email handler.
4. Save Settings
- Click the Save button to apply new name server entries
- Confirm the change by clicking Change Name Servers on the pop-up
- Updating triggers domain re-delegation to direct to new destinations.
And done! Google Domains will now use the newly defined upstream name servers for resolving queries against this domain.
The process remains the same no matter why you are updating name servers – changing web hosts, DNS systems or email routing, etc.
Next, let’s look at what happens behind the scenes when you change name servers.
Behind the Scenes: Domain Delegation
Changing domain name servers triggers important DNS delegation changes:
1. Registrar Updates Registry Listings
Google Domains sends updated name server details for your domain to the registry (Verisign, Neustar, etc). Registries manage overall .COM/.NET listings.
2. Registry Re-delegates Domain
The registry instantly updates its authoritative DNS servers to start delegating traffic for your domain to newly assigned name servers instead of old ones.
3. Traffic Routes to New Destination
When users now access your domain name, DNS queries get routed to the freshly updated name servers which point visitors to new hosting IP destinations.
So in essence, changing name servers alters where your domain directs traffic to by updating registry records powering routing globally.
Allow Time for Name Server Changes
While name server changes happen nearly instantly, full propagation across DNS systems worldwide takes up to 48 hours:
Old DNS entries are cached locally by ISPs and public resolvers globally pointing users to previous IPs. These stale entries persist for some time until caches expire.
As caches slowly refresh over the period of a few days, all requests route to the new name servers exclusively.
So expect domain redirection changes to fully take effect over 1-2 days typically. No immediate changes seen? Just allow some more propagation time.
Now that you know the entire process end-to-end, let’s look at some key tips when changing name servers:
Best Practices When Changing Name Servers
Follow these best practices for a smooth name-server transition:
Lock Domain Against Transfers
Temporarily lock domain transfer option for 60 days using registrar account settings. This protects against hijacking during propagation when DNS control is in flux.
Setup Name Servers in Advance
Point new name servers to your domain a few days before migration, allowing them to get populated gradually alongside old name servers. This eases cutover downstream when changing hosting/services.
Modify NS TTL to Speedup Propagation
Lower default name server TTL from 2 days to as low as 1 hour for faster worldwide updates. This accelerates the override of old records cached globally.
Use PRERESPOND Tag
Add optional PRERESPOND tag to DNS parent entries for instant responses during cutover. Returns new name servers on queries even while old cache entries get updated in the background.
So factoring these in smoothens out the transition and minimizes downtimes when you modify domain name servers.
Wrap Up
And that’s all there is to it! Whether you are switching registrars or web hosting providers or DNS management platforms, following the same steps outlined earlier for updating name servers within Google Domains takes care of re-routing your domain.
Hopefully, this gives you a solid understanding of what name servers do, when updates are needed, exactly how to update them for Google Domains, what happens behind the scenes upon changes, and best practices for smooth DNS transitions! Let us know if you have any other questions.