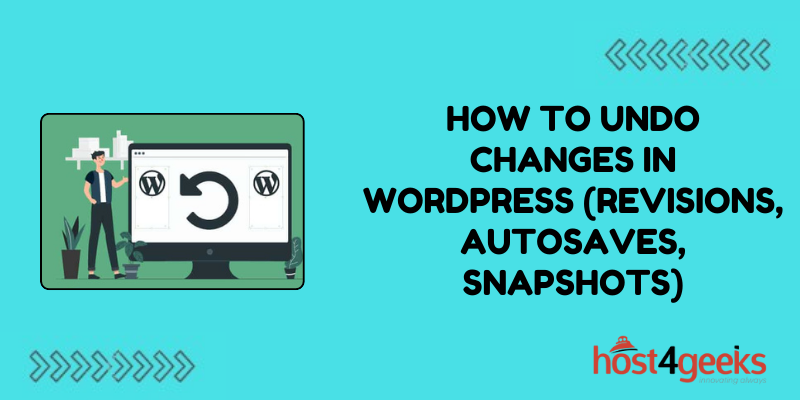WordPress, the world’s most popular Content Management System (CMS), empowers millions of websites, from personal blogs to corporate portals. With its user-friendly interface and plethora of features, WordPress facilitates effortless content creation and management.
However, in the dynamic landscape of web development, errors and mishaps are inevitable. Fortunately, WordPress offers robust mechanisms to undo changes, including revisions, autosaves, and snapshots, ensuring website owners can rectify mistakes swiftly and efficiently.
In this article, we delve into the significance of how to undo changes in WordPress (Revisions, Autosaves, Snapshots) and provide a step-by-step guide on how to leverage its built-in features effectively.
Significance of Undoing Changes in WordPress:
The significance of undoing changes in WordPress cannot be overstated, as it directly impacts the user experience, website credibility, and overall productivity.
Here are some key reasons why mastering the art of reverting changes is crucial:
1. Error Correction:
Mistakes happen, whether it’s inadvertently deleting content, introducing formatting errors, or making misguided design changes. Having the ability to undo these alterations promptly ensures your website remains polished and professional.
2. Version Control:
WordPress’s revision system enables you to track and compare different versions of your content, providing valuable insight into its evolution. This version control feature is particularly beneficial for collaborative projects or content that undergoes frequent updates.
3. Time Efficiency:
Manually fixing errors or recreating lost content can be time-consuming and frustrating. By leveraging WordPress’s undo functionalities, you can save precious time and focus on more important tasks, such as content creation and strategy.
4. Risk Mitigation:
Websites are susceptible to various risks, including hacking attempts, plugin conflicts, and server failures. In such scenarios, being able to revert to a previous state using snapshots or backups can prevent data loss and minimize downtime.
Now that we’ve established the importance of undoing changes in WordPress, let’s explore the step-by-step process of utilizing its revision, autosave, and snapshot features.
Step-by-Step Guide: Undoing Changes in WordPress
1. Revisions:
WordPress automatically saves revisions of your content as you create or edit posts and pages. To access these revisions:
- Navigate to the post or page you wish to revise in the WordPress dashboard.
- Click on the “Edit” button to open the editor.
- Locate the “Revisions” panel on the right-hand side of the screen.
- Here, you’ll find a list of revisions with timestamps indicating when they were saved.
- To preview a revision, simply click on it, and WordPress will load that version of the content in the editor.
- If you’re satisfied with the revision, click “Restore This Revision” to revert to it.
- Alternatively, you can copy content from previous revisions and paste it into the current version manually.
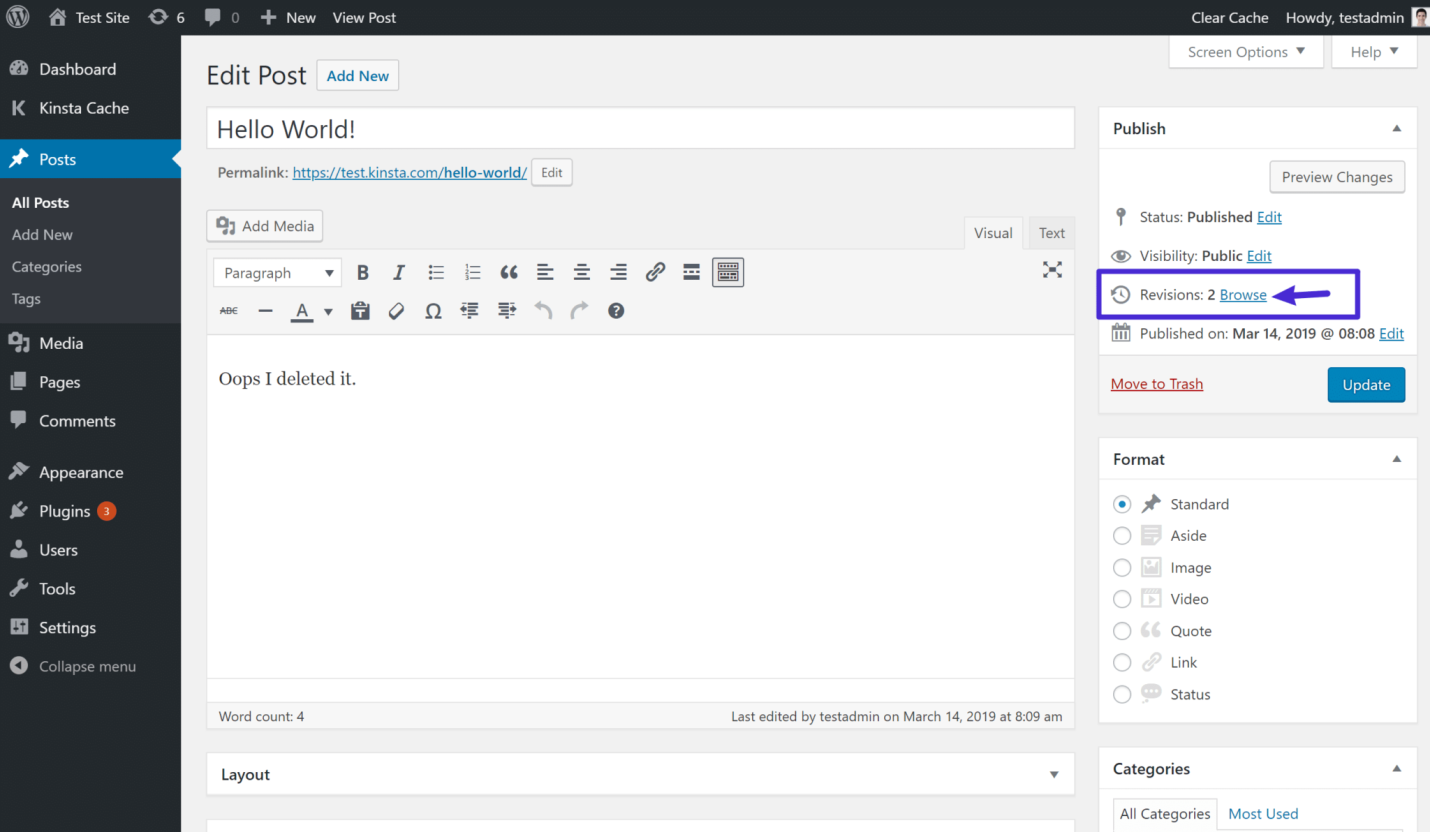
Pros of Revisions:
- Granular control over content changes.
- Easy comparison between different versions.
- No need for third-party plugins or external tools.
Cons of Revisions:
- Excessive revisions can clutter the database and affect performance.
- Limited to post and page content, excluding other website elements like themes and plugins.
2. Autosaves:
WordPress automatically saves drafts of your content at regular intervals to prevent data loss in case of browser crashes or interruptions. To recover from autosaves:
- When editing a post or page, WordPress will display an “Autosave” notification at the top of the editor.
- Click on the link provided to restore the autosaved draft.
- WordPress will load the most recent autosave, allowing you to continue editing from where you left off.
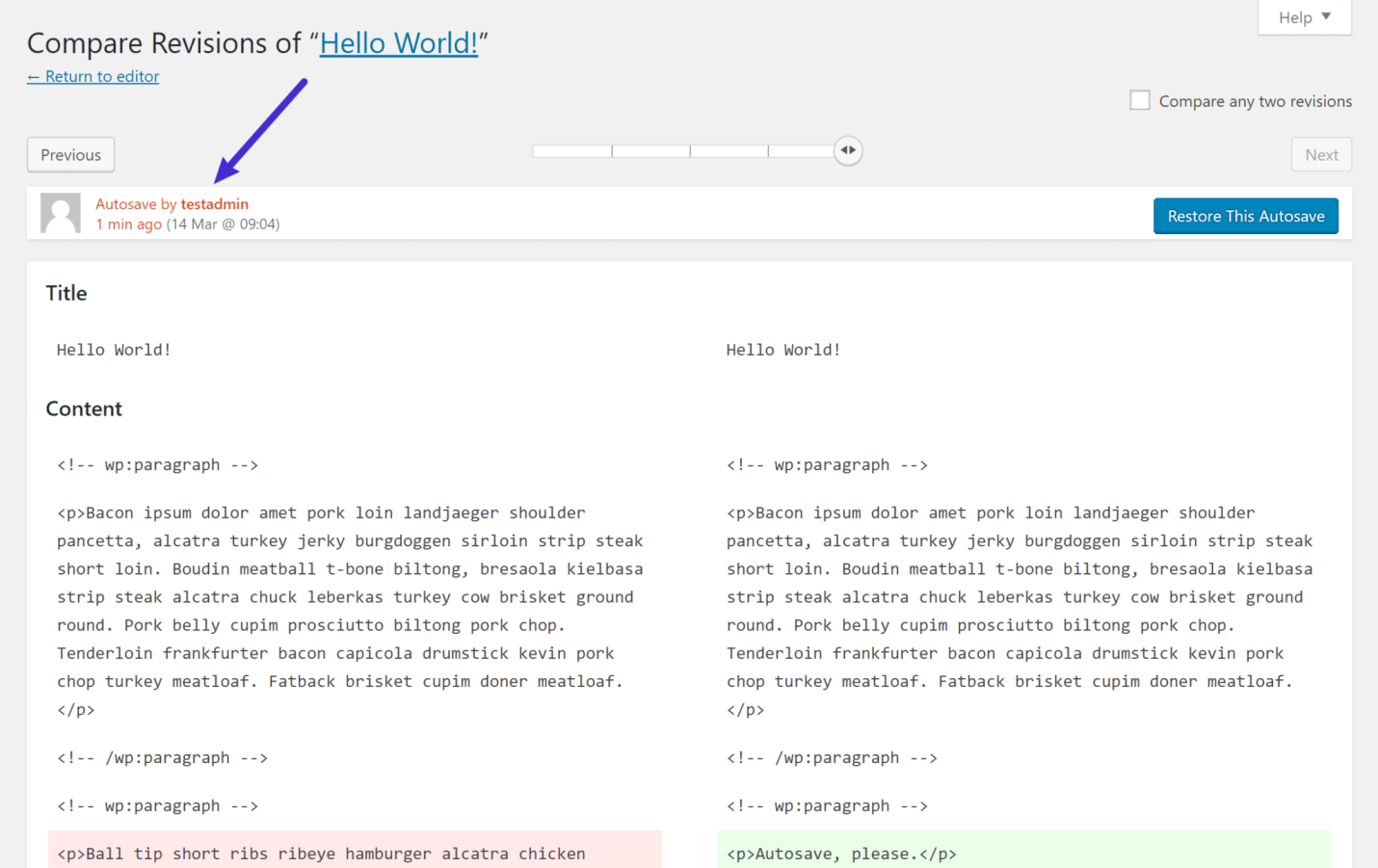
Pros of Autosaves:
- Seamless recovery of unsaved changes.
- Minimal user intervention required.
- Reliable backup mechanism against unexpected interruptions.
Cons of Autosaves:
- Autosaves may overwrite previous drafts, limiting your ability to backtrack multiple steps.
- Lack of visibility into autosave history beyond the current session.
3. Snapshots (Backups):
While revisions and autosaves are useful for undoing recent changes within the WordPress environment, snapshots provide a more comprehensive solution by capturing the entire state of your website, including themes, plugins, and settings.
Here’s how to create and utilize snapshots:
- Install a backup plugin such as UpdraftPlus, BackupBuddy, or VaultPress.
- Configure the plugin settings to schedule automatic backups at regular intervals (e.g., daily, weekly).
- In case of errors or unwanted changes, navigate to the plugin’s dashboard and select the desired backup.
- Choose the option to restore the backup, and the plugin will revert your website to its previous state.
Pros of Snapshots:
- Complete website backup, including files and databases.
- Protection against catastrophic events such as hacking or server crashes.
- Flexibility to restore backups to a different server or environment.
Cons of Snapshots:
- Dependency on third-party plugins, which may introduce compatibility issues or security vulnerabilities.
- Backup restoration process may require technical expertise, especially for large websites or complex configurations.
Conclusion:
In conclusion, mastering the art of how to undo changes in WordPress (Revisions, Autosaves, Snapshots)is essential for maintaining a polished and reliable website.
By leveraging features such as revisions, autosaves, and snapshots, website owners can rectify errors, mitigate risks, and ensure a seamless user experience.
Whether you’re a novice blogger or a seasoned web developer, understanding these built-in functionalities will empower you to navigate the ever-evolving landscape of website management with confidence and efficiency.