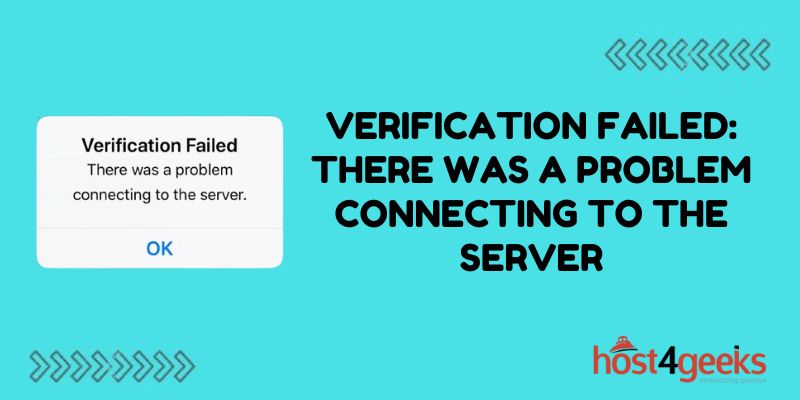Dealing with error messages can be frustrating, especially vague ones like “Verification Failed: There was a problem connecting to the server.” This error could appear in a variety of apps and devices when trying to verify your account or access certain features.
The good news is this error is usually easy to resolve with some basic troubleshooting. In this article, we’ll explore the common causes behind this error message and the various solutions you can try to eliminate it for good.
What Triggers the “Verification Failed” Error Message
Before diving into solutions, let’s look at what typically causes this error message in the first place:
Internet Connectivity Issues
More often than not, the “Verification Failed: There was a problem connecting to the server” error stems from an unstable internet connection. Anything interrupting the communication between your device and the server can lead to failed verification attempts.
Potential connectivity problems include:
- Poor WiFi signal
- Using mobile data with spotty coverage
- Temporary network outages
- Changing locations while verifying
- Connecting through VPN or proxy servers
Incorrect Credentials
If you’re entering the wrong login credentials when prompted to verify, you’ll get hit with the verification failed message. App developers utilize account verification to prevent unauthorized access.
Supplying inaccurate credentials suggests you aren’t the valid account holder, so access is denied.
Outdated App Versions
Apps receive frequent bug fixes and security patches. Using an outdated version makes you more vulnerable errors like failed server verification. Make sure to keep all apps updated to benefit from the latest optimizations. Failing to manually update leaves you stuck with aging code more likely to break.
Account Security Protections
Heightened account security settings can also interfere with verification processes. For example, if you have two-factor authentication enabled, you may need to enter a security code after your password when verifying in certain apps.
Missing this second step triggers the “Verification Failed: There was a problem connecting to the server” message. Other strict account protections like IP-based blocks can also prevent successful verification.
How to Fix the “Verification Failed: There was a problem connecting to the server” Error
Now that you know what’s most likely causing that pesky error message, here are 8 effective troubleshooting tips to eliminate it:
1. Check Your Internet Connection
Start by verifying your device still has an active internet connection. Connect via Ethernet if possible or move closer to your router for a stronger WiFi signal. Disable any VPN connections temporarily as well.
Run a speed test to confirm your download and upload bandwidth meet the app’s minimum requirements. Connection issues are the #1 trigger for failed verifications.
2. Retry Over Cellular Data or an Alternate Network
If your home WiFi continues struggling, switch to cellular mobile data by disabling WiFi and trying again. This isolates the issue to your local network.
You can also connect another device to the problematic WiFi network and attempt to recreate the error there. Troubleshoot based on what does (or doesn’t) receive the failure message over the same connection.
3. Update Outdated Apps
Visit your device’s app store and tap to refresh the full list of installed applications. Update all apps showing pending updates. This prevents aging code issues from interfering with account verifications.
Pay particular attention to updating the specific app showing the error message. And once finished, reboot both the problem app and your device itself.
4. Verify Login Credentials
Triple-check check you’re using the correct username/email and password associated with the account failing authorization. Typos or multiple similar logins stored in your password manager often lead to fumbled verification attempts.
Choose the “Forgot my Password” option as needed to reset and supply a new working password for that same account.
5. Clear App Cache and Data
Over time, corrupted app caches and outdated data build up. Wiping this clean provides a fresh start and often resolves pesky errors like failed server verification.
Navigate to your device Settings, select the troubled app, and choose Clear Cache and Clear Data. You may need to reconfigure app preferences after this reset.
6. Reinstall the Troublesome App
If no settings changes resolve that stubborn “Verification Failed: There was a problem connecting to the server” error, uninstall and do a clean reinstall of the problematic application. This essentially factory resets the app itself while retaining your account login credentials.
Download the latest version from the app store before you begin to avoid getting stuck with outdated code. Sign back in to trigger a fresh verification attempt.
7. Toggle Account Security Settings
Log directly into your account through a web browser and temporarily adjust account security configurations that could interfere with app-based verifications.
Options like two-factor authentication, IP whitelisting, and location-based restrictions should be disabled while you troubleshoot. Don’t leave security disabled permanently though.
8. Contact App Developer Support
If the “Verification Failed” error persists through all standard troubleshooting, reach out directly to the app developer’s customer support for further assistance.
Provide debug logs, account details, and steps to reproduce the issue. Support should be able to diagnose server-side problems or credential conflicts responsible for blocking account verifications.
When to Perform a Factory Reset
As a last resort when all else fails, complete a full factory reset to wipe your device back to default settings. Before resetting:
- Backup important data to the cloud or external drives
- Sign out of accounts temporarily
- Enable Find My Device recovery options
Reset your network connections, operating system, and individual problem applications. Avoid restoring from old backups during the process as corrupted data could just retrigger that “Verification Failed: There was a problem connecting to the server” headache.
Preventing Future “Verification Failed” Errors
Getting stuck in an endless loop of failed server verifications is no fun. Avoid the issue cropping up again with these best practices:
- Maintain reliable WiFi with an upgraded router, range extenders, or mesh network to eliminate dead zones
- Add cellular failover to your home internet for redundancy
- Enable automatic app updates or periodically check yourself
- Use a password manager to securely track logins
- Configure account security options only when necessary
- Clean up app caches quarterly or after major OS updates
Takeaway
Treating error messages as an early warning sign allows you to proactively address connectivity concerns or account conflicts. Rather than wait for a failed verification to trigger, be diligent about modern device maintenance.
Following these troubleshooting steps and preventative measures will help you decisively squash that “Verification Failed: There was a problem connecting to the server” error for good! Reach out in the comments if any odd exceptions pop up along the way.