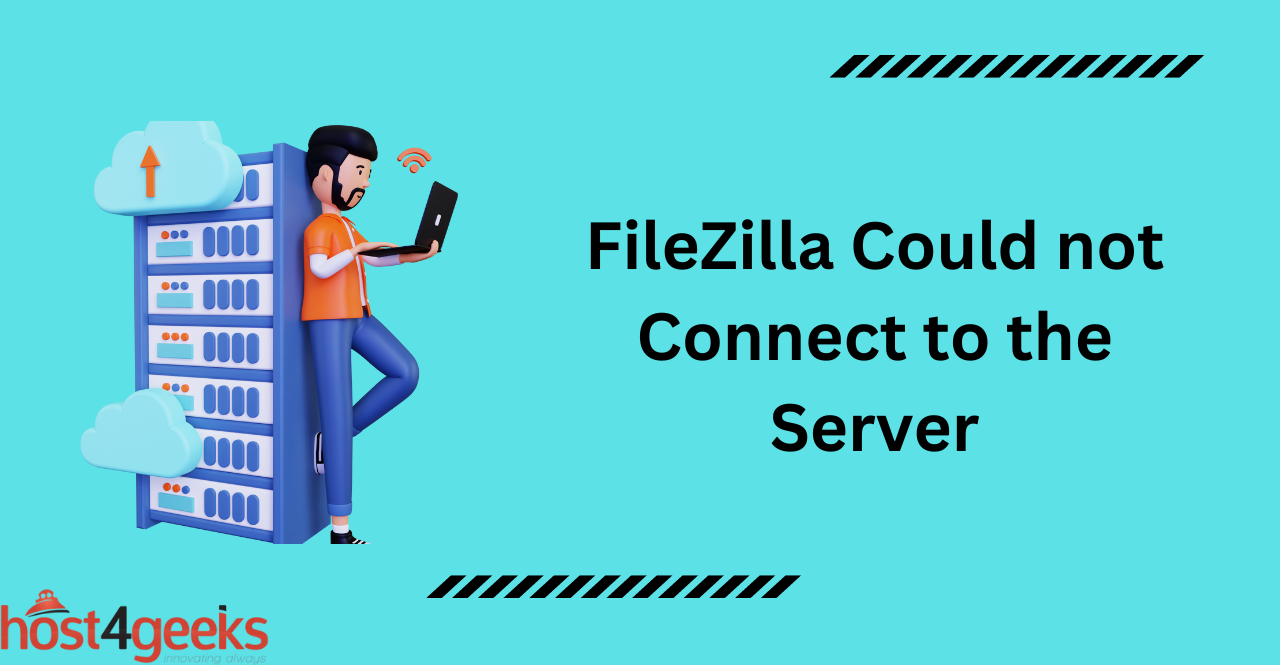FileZilla is a popular free and open-source FTP client used by millions of people around the world to transfer files between their local computers and a remote server.
Despite being a reliable and user-friendly software, users may encounter errors when attempting to connect to their server, with one of the most common being “FileZilla could not connect to the server.”
This error can be frustrating for users as it prevents them from accessing and transferring files. In this article, we will explore the reasons behind this error and provide detailed troubleshooting steps to help resolve the issue. So without any further ado, let’s begin:
FileZilla: An Overview
FileZilla is a cross-platform FTP client that supports FTP, FTPS, and SFTP protocols. It is available for Windows, Mac, and Linux operating systems and offers a user-friendly interface that allows users to transfer files using drag-and-drop functionality.
FileZilla also supports features such as remote file editing, file search, and folder comparison. Its popularity can be attributed to its ease of use and the fact that it is available as free and open-source software.
What does “could not connect to server” mean?
When a user attempts to connect to a remote server using FileZilla, the software establishes a connection between the local computer and the server.
If there is an issue with this connection, FileZilla will display an error message stating “could not connect to the server.”
This error message indicates that FileZilla was unable to establish a connection with the server due to a variety of possible reasons.
Reasons for Connection Failure
Incorrect server address or port number
One of the most common reasons for the “FileZilla could not connect to server” error is an incorrect server address or port number.
It is essential to ensure that the server address and port number entered in FileZilla are accurate. If the server address or port number is incorrect, FileZilla will be unable to establish a connection with the server, resulting in an error message.
Firewall or antivirus software blocking the connection:
Firewalls and antivirus software are designed to protect computers from malicious attacks by blocking unauthorised access to the network.
However, sometimes these security measures can also prevent FileZilla from establishing a connection with the server. If the firewall or antivirus software is blocking the connection, users may encounter the “could not connect to server” error message.
FTP server offline or unreachable:
Another reason for the “FileZilla could not connect to server” error is that the FTP server may be offline or unreachable.
This can occur due to server maintenance, downtime, or server overload. If the server is offline or unreachable, FileZilla will be unable to establish a connection with the server, resulting in an error message.
Invalid login credentials:
FileZilla requires users to provide valid login credentials to access the server. If the login credentials are incorrect, FileZilla will be unable to establish a connection with the server, resulting in an error message. It is essential to ensure that the login credentials entered in FileZilla are correct.
Passive mode issues:
FileZilla uses two modes to establish connections with the server: active mode and passive mode. Passive mode is used by default and is generally more reliable.
However, some servers may have issues with passive mode, resulting in the “FileZilla could not connect to server” error message. In such cases, switching to the active mode or adjusting the passive mode settings may resolve the issue.
Troubleshooting Steps
Double-checking the server address and port number:
As mentioned earlier, an incorrect server address or port number can cause the “FileZilla could not connect to the server” error message. To resolve this issue, double-check the server address and port number entered in FileZilla.
The server address and port number can be obtained from the hosting provider or IT department. Ensure that the server address and port number are correct, and there are no typos or spelling errors.
Temporarily disabling the firewall or antivirus software:
If the firewall or antivirus software is blocking the connection, temporarily disabling it may resolve the issue. This can be done by opening the firewall or antivirus software settings and disabling it for a short period.
Once the connection has been established, the firewall or antivirus software can be re-enabled. It is important to note that disabling these security measures can leave the computer vulnerable to attacks, so it is recommended to re-enable them as soon as the connection is established.
Checking FTP server status:
If the FTP server is offline or unreachable, users may encounter the “FileZilla could not connect to server” error message.
To check the FTP server status, users can contact their hosting provider or IT department to confirm if the server is online. Additionally, users can also use online tools that check the server status and display any issues related to server downtime.
Verifying login credentials:
If the login credentials are incorrect, users may encounter the “FileZilla could not connect to server” error message. To resolve this issue, ensure that the login credentials entered in FileZilla are correct.
Verify the username and password and ensure that there are no spelling errors. If the login credentials are correct, try resetting the password and attempting to connect again.
Switching to active mode or adjusting passive mode settings:
If the server has issues with passive mode, switching to active mode or adjusting the passive mode settings may resolve the issue
- To switch to active mode, users can navigate to the FileZilla settings and select the “Active” option under the “Transfer mode” settings.
- If the issue persists, users can adjust the passive mode settings by navigating to the FileZilla settings and selecting the “FTP” option.
- Under the “Passive mode settings” section, users can select the “Use custom port range” option and enter a port range.
Advanced Troubleshooting:
Checking network connection:
If all the above troubleshooting steps fail, users can check the network connection to ensure that there are no connectivity issues. This can be done by running a network diagnosis tool or using the command prompt to ping the server address. If there are connectivity issues, it may be necessary to contact the network administrator or IT department for further assistance.
Checking DNS resolution:
If the server address is not resolving correctly, users may encounter the “FileZilla could not connect to server” error message. To check the DNS resolution, users can use an online tool to verify if the server address is resolving correctly. If there are issues with the DNS resolution, users can contact their hosting provider or IT department for assistance.
Verifying server configuration:
If the issue persists, users can verify the server configuration to ensure that it is compatible with FileZilla. It may be necessary to configure the server to support the FTP, FTPS, or SFTP protocols.
Checking server logs:
Finally, if all the above troubleshooting steps fail, users can check the server logs to identify any issues related to the connection. The server logs may provide valuable information on the cause of the “FileZilla could not connect to server” error message.
Conclusion:
In conclusion, the “FileZilla could not connect to server” error message can be caused by a variety of reasons, including an incorrect server address or port number, firewall or antivirus software blocking the connection, FTP server offline or unreachable, invalid login credentials, and passive mode issues.
By following the troubleshooting steps outlined in this article, users can resolve the issue and establish a connection with the server.
Additionally, advanced troubleshooting steps such as checking the network connection, DNS resolution, server configuration, and server logs may also help to resolve the issue.