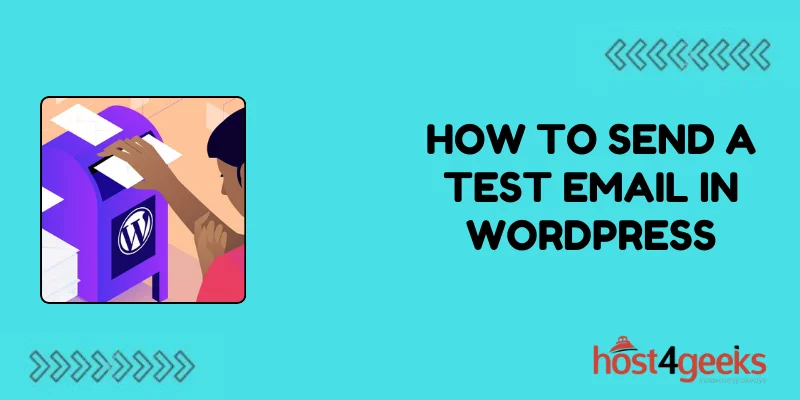In the expansive realm of WordPress, effective communication with your audience is paramount. Whether you’re running a blog, an e-commerce site, or a corporate website, email remains a crucial channel for engagement.
However, ensuring that your emails reach their destination and display correctly can be challenging. This is where sending test emails in WordPress becomes indispensable.
In this guide on how to send a Test Email in WordPress, we will explore the significance of sending test emails, detailing step-by-step instructions suitable for both beginners and experts.
Why Sending Test Emails Matters:
Before delving into the technicalities, it’s essential to grasp the significance of sending test emails in WordPress. Here’s why it matters:
1. Verification of Content:
Sending test emails allows you to verify the content’s appearance and formatting across various email clients and devices, ensuring a consistent user experience.
2. Inbox Placement:
Testing helps ascertain whether your emails land in the recipient’s inbox rather than being flagged as spam or ending up in the promotions tab.
3. Functionality Testing:
Test emails help ensure that links, images, and dynamic content within your emails function correctly, reducing the likelihood of broken elements.
4. Brand Consistency:
By testing emails, you maintain brand consistency in terms of design, messaging, and tone, fostering trust and recognition among your audience.
5. Performance Optimization:
Testing enables you to analyze metrics such as open rates, click-through rates, and bounce rates, facilitating data-driven decisions to optimize email performance.
Now, let’s dive into the step-by-step process of sending a test email in WordPress.
For Beginners:
Step 1: Install and Activate a WordPress Email Plugin
For beginners, the simplest approach to send test emails in WordPress is by using a dedicated plugin. Popular options include WP Mail SMTP, Easy WP SMTP, and Post SMTP Mailer/Email Log.
- Navigate to your WordPress dashboard.
- Go to Plugins > Add New.
- Search for your preferred email plugin.
- Click “Install Now” and then “Activate” once installation is complete.
Step 2: Configure SMTP Settings
SMTP (Simple Mail Transfer Protocol) settings ensure reliable email delivery by routing emails through a specified server. Here’s how to configure SMTP settings using WP Mail SMTP as an example:
- Go to WP Mail SMTP > Settings.
- Choose your mailer. We recommend using SMTP.
- Enter the SMTP server details provided by your email service provider. This typically includes the server address, port number, and authentication credentials.
- Click “Save Settings” to apply changes.
Step 3: Compose a Test Email
Now that your SMTP settings are configured, it’s time to compose a test email to ensure everything is working correctly.
- Navigate to WP Mail SMTP > Email Test.
- Enter your email address in the “Send To” field.
- Optionally, add a subject and message content.
- Click “Send Email” to dispatch the test email.
Step 4: Verify Delivery
Check your inbox to confirm whether the test email has been successfully delivered. Additionally, inspect the email’s appearance, ensuring that formatting, images, and links display correctly.
For Experts:
While the above method is suitable for beginners, experts may prefer a more hands-on approach, bypassing plugins and directly configuring WordPress’s built-in email settings.
Step 1: Access WordPress Configuration Files
To configure WordPress’s email settings manually, you’ll need to access your site’s configuration files via FTP or a file manager provided by your hosting provider.
- Connect to your server using an FTP client or log in to your hosting account’s file manager.
- Locate the wp-config.php file in the root directory of your WordPress installation.
Step 2: Define SMTP Settings
Within the wp-config.php file, you’ll define SMTP settings to route outgoing emails through a designated SMTP server.
- Open the wp-config.php file using a text editor.
- Add the following code snippet, replacing placeholders with your SMTP server details:
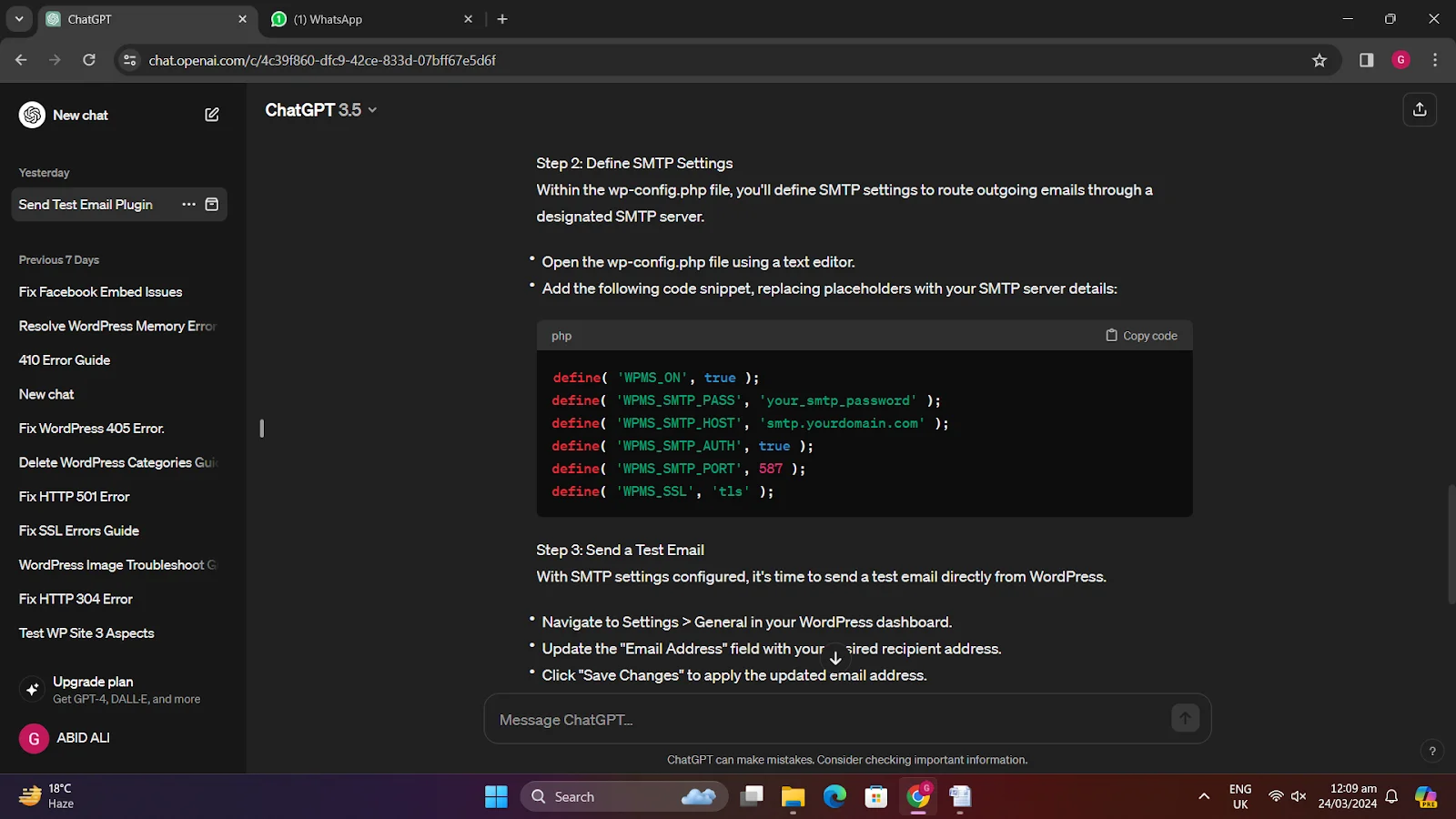
Step 3: Send a Test Email
With SMTP settings configured, it’s time to send a test email directly from WordPress.
- Navigate to Settings > General in your WordPress dashboard.
- Update the “Email Address” field with your desired recipient address.
- Click “Save Changes” to apply the updated email address.
- Proceed to Tools > Send Test Email.
- Enter your email address and click “Send Test” to dispatch the email.
Step 4: Verify Delivery and Troubleshoot
Check your inbox to verify the delivery of the test email. If the email fails to send or encounters issues, double-check the SMTP settings for accuracy.
Common issues include incorrect server addresses, port numbers, or authentication credentials.
Conclusion:
Mastering the art of sending test emails in WordPress is indispensable for ensuring effective communication with your audience.
Whether you’re a beginner leveraging plugins or an expert fine-tuning SMTP settings, following these steps of how to send a Test Email in WordPress will empower you to verify email content, optimize deliverability, and maintain brand consistency.
By incorporating test emails into your workflow, you’ll enhance the effectiveness of your email marketing efforts and foster stronger connections with your audience.