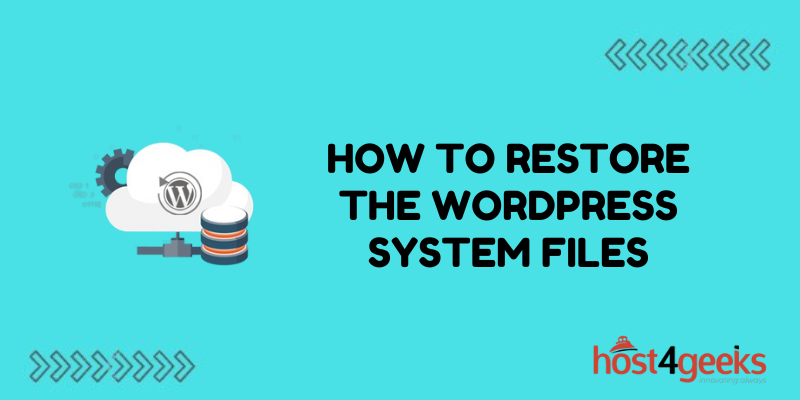WordPress core files are the foundation that makes the CMS work. If these system files become corrupted or deleted, it can break your WordPress site and cause white screen errors, crashes, or complete failure.
Restoring the original WordPress system files quickly is crucial to get a damaged site back online. In this guide, we’ll explore several methods to fully restore your WordPress core files from backups, reinstalls, and automated tools. With the proper file restoration process, you can recover from accidental deletions, hacks, or worst-case disasters.
How Do WordPress System Files Get Corrupted?
WordPress core files live in the main wp-admin and wp-includes folders. They don’t often change, but various issues can corrupt them:
- Accidental deletions or FTP errors while managing files.
- Malware, hackers, or compromised admin accounts altering files.
- Server outages cause file system or database damage.
- Upgrades go wrong when overwriting system files.
- Bugs, poorly coded plugins, or PHP incompatibilities corrupting files.
Restoring healthy system files provides the code base for WordPress to operate correctly again.
Repair Corrupted Files via Backups
Before making changes to any WordPress site, you should have recent backups available. They provide the fastest method to restore damaged system files.
To restore files via backup:
- Download clean copies of wp-admin and wp-includes from your backups.
- Overwrite the current corrupted system files by uploading the backup copies.
- Confirm the restored files have the proper permissions and ownership.
- Test site behavior to ensure the backups fixed the corruption issues.
Having a failsafe archive of critical system files protects against data loss and disasters.
Reinstall WordPress as an Emergency Restore
If good backups aren’t available, reinstalling WordPress is an effective nuclear option to replace all system files.
Steps for the reinstall method:
- Delete all files except wp-content to clear out corrupted files.
- Run the WordPress installer again to download fresh copies of all core files.
- Reconfigure any database or other settings that were reset.
- Verify the reinstalled system files restored normal functionality.
While more labor-intensive, reinstalling WordPress can quickly fix severely damaged system files.
Using WP-CLI to Check and Repair Files
For more granular management, the WP-CLI command line tool lets you diagnose and restore specific files.
Helpful WP-CLI commands include:
- wp core verify-checksums – Compares your system files against originals to find corruption.
- wp core update-db – Updates the database schema if files change.
- wp core download – Downloads and overwrites current files with originals.
- wp core config – Resets any configuration values that were overwritten.
With its surgical precision, WP-CLI enables precise system file repairs.
Leverage Automated File Restore Tools
Several backup plugins like UpdraftPlus, VaultPress, and BackupBuddy include tools to automatically restore damaged WordPress system files.
These plugins detect and restore corrupted files with features like:
- File comparison to detect unauthorized changes.
- One-click restore to roll back to a known good state.
- Automatic malware scan and removal.
- Database snapshot restores to undo related data damage.
Their hands-free file restoration streamlines recovery from file corruption, hackers, or accidental changes.
How to Diagnose the Source of the Corruption
After restoring system files, it’s equally important to diagnose what caused the original problem. Otherwise, the damage could simply repeat.
Review server and WordPress logs around the time of the corruption for clues. Look for patterns.
- Compare changed file timestamps and sizes to pinpoint ground zero.
- Consider if any new plugins, themes, or WordPress updates occurred.
- Check for unauthorized account activity that could indicate compromised credentials.
- Inspect revised files carefully for signs of injected malware code or content.
Determining the root cause of file corruption lets you fully protect the restored site.
Steps to Secure Your Site After File Corruption
Once you’ve restored damaged files and confirmed what happened, harden your site against potential future attacks. Useful security steps include:
- Change all WordPress account passwords, especially admin accounts.
- Remove any suspect plugins or themes.
- Scan for malware injections throughout the code and the database.
- Update WordPress, plugins, themes, and PHP to current secure versions.
- Limit access and file changes only to trusted admins.
- Install security plugins like Wordfence to monitor for threats.
A compromised site requires fortifying defenses to prevent repeat intrusions.
Conclusion
While restoring damaged WordPress system files can be intimidating, several straightforward processes exist to thoroughly recover and replace corrupted files.
Having reliable backups available provides the fastest route to restoring original system files and getting your site back online after accidents or disasters. Alternatives like WP-CLI or full reinstallation can also undo file corruption.
Learning these file recovery methods, determining the root cause, and securing your site gives you the ability to fully resolve system file issues and avoid repeat incidents down the road.