When you encounter the error message “Windows cannot verify the digital signature for this file” on your Windows system, it can be a cause for concern.
Digital signatures are a critical component of software and driver security, ensuring that they have not been tampered with or modified by unauthorized sources.
When this error occurs, it indicates that the digital signature of a file is not recognized or cannot be verified by the operating system, potentially indicating a security threat.
In this blog post, we will explore the causes and impact of this error, as well as provide a step-by-step guide to resolving it and implementing preventative measures to avoid encountering it in the future.
Explanation of Digital Signatures:
A digital signature is an electronic form of authentication for a file. It is used to verify the authenticity and integrity of a file, ensuring that it has not been tampered with or modified in any way since its original signing. It also serves to protect against malicious third-party sources attempting to alter drivers or software.
Importance of Digital Signatures for Security:
Digital signatures are essential for maintaining the security of your system. They provide an additional layer of protection against malicious software and drivers that could harm your system, as well as unauthorized modifications to critical files. Additionally, digital signatures can be used to ensure compliance with various industry standards, such as PCI-DSS or HIPAA.
Understanding the Error
What is the “Windows cannot verify the digital signature for this file” error?
The “Windows cannot verify the digital signature for this file” error message appears when the Windows operating system is unable to verify the authenticity or trustworthiness of a signed file. It occurs when the digital signature used to sign the file does not meet certain eligibility requirements, such as being outdated or failing to match certificates stored in Windows’ Trusted Store.
What causes the error?
The “Windows cannot verify the digital signature for this file” error is most commonly caused by outdated or unsigned drivers. It can also be caused by corrupted system files, incorrect security settings, or expired certificates used to sign the file.
How does the error affect your system?
The “Windows cannot verify the digital signature for this file” error can have serious implications for your system. Without a valid digital signature, Windows may be unable to properly install the driver or software, leading to errors and instability in the system. Additionally, it could potentially expose your system to malicious third-party sources that could damage or hijack the system.
Common scenarios where the error occurs:
The “Windows cannot verify the digital signature for this file” error can occur when installing drivers or software, updating the system, or attempting to resolve an issue. It is also commonly encountered when using Windows Update or similar services that rely on digitally signed files.
Troubleshooting Steps
Even though the error is quite frustrating, there are certain troubleshooting measures that you can take to resolve the issue. Here we have discussed a few reliable ones:
Verify the file’s Digital Signature:
The first step is to try and verify the digital signature of the file. To do this, right-click on it and select “Properties”. On the Digital Signatures tab, you will find a list of all available signatures associated with this file. It will indicate whether or not the signature is valid.
Update the Driver or Software:
If the digital signature is invalid, updating the driver or software to the latest version may resolve this issue. The new version should contain a valid digital signature. It is important to only download drivers or software from trusted sources. Unofficial websites can potentially contain malicious versions of the file.
Disable driver signature enforcement:
If the above steps do not resolve the error, you may need to disable driver signature enforcement in Windows. This is done by accessing Advanced Boot Options and disabling the “Driver Signature Enforcement” option. It is important to note that this should only be done as a last resort and may make your system more vulnerable to malicious third-party sources.
Disable antivirus software temporarily:
If you are still encountering the “Windows cannot verify digital signature for this file” error, temporarily disabling your antivirus software may help to resolve it. Some antivirus programs can interfere with the digital signature verification process and cause this error to appear.
Check system integrity:
You may need to check the integrity of your system files. Corrupted or missing system files can cause this error to appear. To do this, you can run the System File Checker tool, which will compare your system files with those stored in an online repository. If any discrepancies are found, the tool will replace them with the correct versions.
Reinstall the software or driver:
If none of the above steps has resolved the issue, you may need to reinstall the driver or software. This will ensure that all of the necessary files are present and valid. It is important to only download drivers or software from trusted sources. Unofficial websites can potentially contain malicious versions of the file.
Contact technical support:
If the error persists, you may need to contact technical support for further assistance. They can help identify and resolve any underlying issues that may be causing the error. It is important to provide as much detail as possible when contacting technical support. This will help them to identify and resolve the issue more quickly.
Preventive Measures
In order to keep the error from occurring in the first place, you can take some preventive measures beforehand such as:
Use trusted sources for downloads:
It is important to only download drivers or software from trusted sources. Unofficial websites can potentially contain malicious versions of the file and could lead to further issues. This includes any free downloads or programs from unknown sources.
Keep software and drivers up-to-date:
Keeping software and drivers up-to-date is important to ensure that any digital signatures are valid and up-to-date. This will help to ensure that any errors or inconsistencies are avoided. This can be done automatically by enabling automatic updates in Windows.
Enable driver signature enforcement:
Driver signature enforcement should be enabled as a security measure. This will help to ensure that only valid digital signatures are accepted and any malicious third-party sources are blocked. This can be done by accessing Advanced Boot Options and enabling the “Driver Signature Enforcement” option.
Use trusted antivirus software:
Using trusted antivirus software is important to ensure that any malicious files are detected and blocked. This will help prevent any potential issues with digital signature verification. It is important to ensure that the software is kept up-to-date for maximum protection.
Use the Windows System File Checker tool:
The Windows System File Checker tool is a useful tool for detecting and resolving any corrupted system files. This can help to prevent any errors related to digital signature verification. The tool can be accessed by typing “sfc /scannow” in an elevated command prompt.
Regularly perform system maintenance and updates:
Regularly performing system maintenance and updates is important for ensuring that the system remains stable. This can help to prevent any issues with digital signature verification, as well as other system errors. This includes running the Disk Cleanup tool and regularly performing Windows Updates.
Conclusion
In conclusion, encountering the “Windows cannot verify the digital signature for this file” error can be a frustrating experience that can impact critical business operations.
However, by understanding the error, following the troubleshooting steps, and implementing prevention measures, you can avoid encountering the error and ensure the security and integrity of your system.
Remember to use trusted sources for downloads, keep your software and drivers up-to-date, and regularly perform system maintenance and updates to prevent issues with digital signatures.
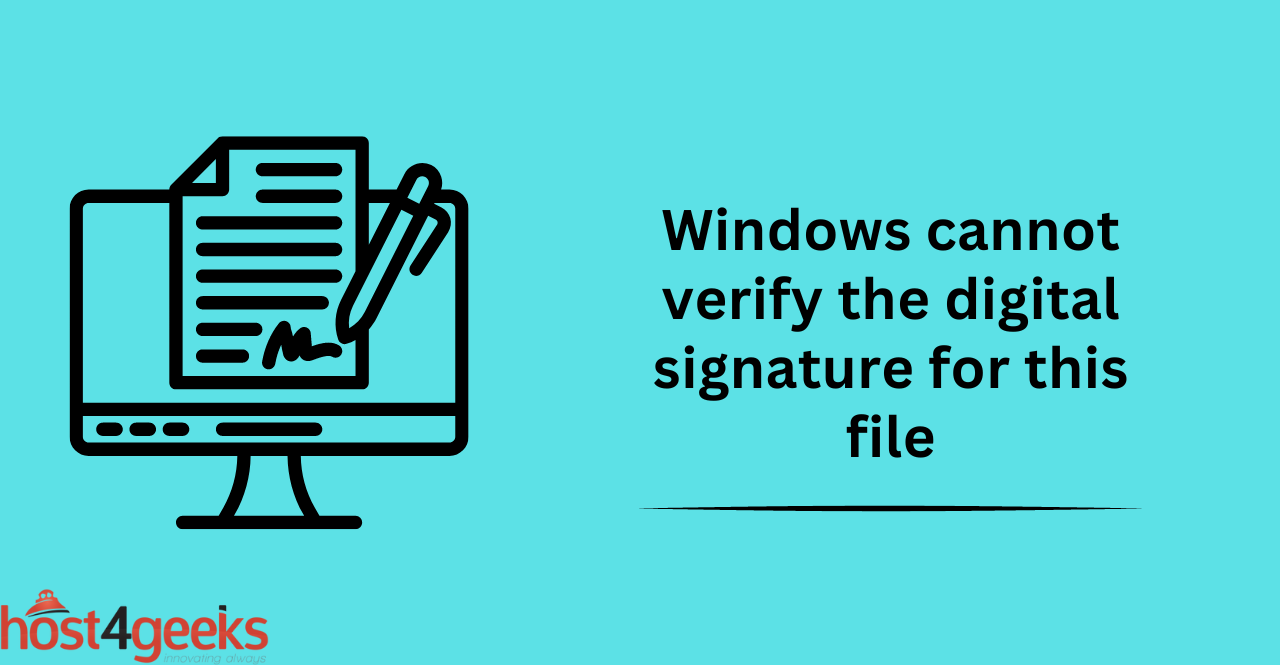
One thought on “How to Resolve “Windows cannot verify the digital signature for this file” Error”
Google okay and you thanks 😊