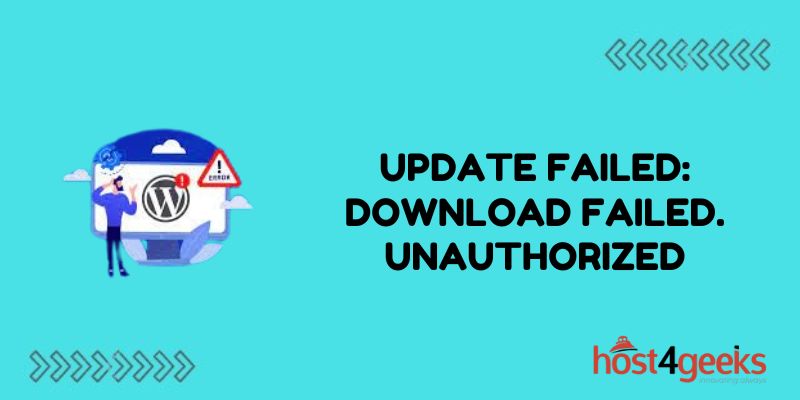When trying to update a WordPress plugin, you may sometimes see the frustrating “Update Failed: Download Failed. Unauthorized” error message. This typically occurs when there is an issue with file permissions on your WordPress site that prevents plugins from updating properly.
The good news is that this error can usually be easily resolved by adjusting permissions settings or troubleshooting your WordPress configuration. This guide will walk you through the main causes of the “Update Failed” error and the steps you need to take to get your plugins updated again.
Check File and Folder Permissions
The most common reason for the “Download Failed. Unauthorized” error is that the files and folders related to your WordPress installation and plugins have incorrect permissions.
WordPress requires that certain key folders and files be set with the correct read/write/execute permissions in order to function properly. If permissions are too restrictive, WordPress and your plugins can’t make the necessary changes to update.
There are a few key file system areas you should check:
- The /wp-content/ folder
- The plugins folder (/wp-content/plugins/)
- The individual plugin folders themselves
- The wp-config.php file
Using an FTP client or file manager in your hosting control panel, check that permissions are set properly to 755 on folders and 644 on files. Adjust permissions as needed, then try updating the plugin again.
Troubleshoot File Ownership
In addition to permissions, the owner and group assigned to key WordPress files and folders can also cause a “Download Failed” error.
Typically your user account in your hosting environment needs to be the owner, and permissions set to be writable by that user.
Check that ownership is assigned correctly to the user and group:
- /wp-content/ should be owned by the user/group
- Individual plugin folders should be owned by the user/group
Temporarily Set Permissions to 777
If adjusting permissions and ownership does not resolve the issue, you can attempt temporarily setting permissions to 777 as a test.
777 Permissions set full read/write/execute access for all users. This eliminates permissions as the cause and helps troubleshoot if other issues are interfering with updates.
To test, use your FTP client or file manager to set 777 permissions on:
- /wp-content/plugins/
- The individual plugin folder
- wp-config.php
Attempt a plugin update after setting. If it now works, permissions were likely the issue. Reset permissions back to proper 755/644 and ownership for security.
Disable and Re-Enable Plugins
Sometimes a plugin can get “stuck” if it is partially updated or has corrupt files preventing complete updates.
Troubleshoot by:
- Disable then re-enable the problem plugins
- Delete the plugin folders completely then re-install
- Re-installing or disabling often resets plugins to a clean slate for proper updates.
Deactivate All Plugins
If a particular plugin does not appear to be the issue, a conflict from another plugin can sometimes interfere with updates system-wide.
Troubleshoot by deactivating all WordPress plugins, then attempt to update the original plugin that showed the error.
If it now works properly, re-activate plugins one by one until you identify any conflicting plugins.
Check Server Configuration
In rare cases, restrictions at the web server level may block plugin updates globally. This could include:
- Security rules blocking requests
- Restrictive file permissions from a global configuration
Check with your WordPress host to see if any server configurations may be limiting plugin update access. Any global restrictions would need to be adjusted at the server admin level.
Update WordPress Itself
Sometimes a WordPress core software update is necessary in order for plugins to work properly during updates.
Attempt to update WordPress itself to the latest version, then try updating your plugins. This resolves some version compatibility issues.
Manually Update the Plugin
For plugins hosted on WordPress.org, you have the option to manually update the plugin as a workaround.
Download the latest plugin ZIP file from the repository. Then in WordPress Admin:
- Delete the current plugin folder from /wp-content/plugins/
- Unzip the new version to /wp-content
- Re-activate the plugin
This allows a fresh version that may resolve any file issues blocking updates.
Switch to an Alternative Update Method
If no other troubleshooting fixes the issue, some plugins offer alternative install options that can resolve update problems:
- Install the plugin in the /wp-content/mu-plugins/ folder rather than the main plugin folder
- Some plugins have Github or external sources with fresh plugin files
- Switch to one of these alternative install methods as a workaround.
Contact Plugin Support
If no fixes resolve the issue, check with the plugin’s developers. Include your WordPress version, host environment, steps taken, and any other relevant details.
Most quality plugin providers have an active support forum or contact email. They may be aware of the specific issue or have specialized troubleshooting tips.
The Bottom Line
While frustrating, the “Update Failed: Download Failed. Unauthorized” error almost always can be resolved through one of these troubleshooting steps or by the plugin developer’s support team. With a few permission adjustments and some plugin tweaks, you should have your plugin updating correctly again.