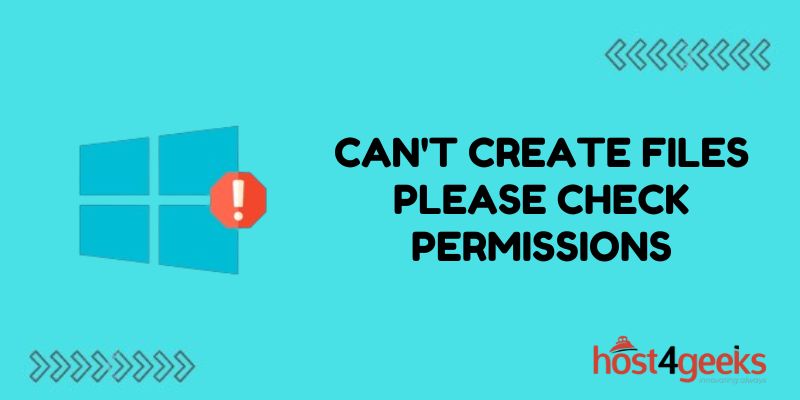Seeing the “can’t create file, please check permissions” error in Windows 10 can be frustrating. This error typically appears when trying to save a file to a folder or drive where your user account doesn’t have the “write to the folder of installation permissions”. Fortunately, resolving this permissions issue is usually pretty straightforward.
Check the Folder/Drive Permissions Settings
The first step is to check the permissions settings on the folder or drive you are trying to save files to. Not having write access is the main cause of the “please check permissions” error.
To view and adjust permissions settings:
- Open File Explorer and locate the folder/drive showing the error.
- Right-click on the folder/drive and select Properties.
- Click the Security tab.
- Check the permissions for your user account – if you see “Read-only” listed instead of “Write”, you don’t have to write access.
To add write permissions:
- Click Edit.
- Select your user account.
- Check the Write permission box in the Allow column.
- Click OK to apply.
This should resolve folder/drive permissions issues leading to the file creation error.
Check User Account Control (UAC) Settings
If adjusting folder permissions does not fix the issue, the next step is to check your User Account Control (UAC) settings in Windows. Having the UAC turned up high can block access to certain folders/drives.
To check your UAC settings:
- Open the Start menu and search for “Change User Account Control settings”.
- Open the User Account Control Settings window.
- Move the slider down toward the bottom to set UAC to Never Notify.
- Restart your PC for changes to take effect.
With the UAC set on default or higher, Windows will block access to folders like Program Files and ProgramData. Turning UAC down or off gives full admin access to resolve file permission errors.
Take Ownership of the Folder/Drive
Gaining full admin ownership over the file/folder location can also override permissions issues.
To take ownership:
- Right-click the folder/drive showing the error and select Properties.
- Switch to the Security tab and click Advanced.
- Click Change next to the Owner label and enter admin or your user account name.
- Check the box to replace the owner on subcontainers and objects.
- Click OK to apply the ownership change.
Now test if you can create files without any permissions blocking access to the folder/drive.
Disable Windows Protected Folders
In some cases, the error can arise when attempting to write to typically protected Windows folders. Disabling this added security measure can allow file creation access.
Steps to disable protected folder access:
- Open Registry Editor and navigate to HKEY_LOCAL_MACHINE\SOFTWARE\Microsoft\Windows\CurrentVersion\Policies\Explorer.
- Right-click and select to create a new DWORD value named NoDefaultProtectedFolders.
- Double-click it and set its Value Data to 1.
- Restart the system for the change.
This will stop blocking access to folders like Windows, Program Files, and Users folders.
Run DISM and SFC Scans
Corrupted system files can also sometimes lead to problems creating new files/folders in Windows. Running DISM and SFC scans can check and restore damaged files.
To run scans:
- Open an admin Command Prompt.
- Type DISM /Online /Cleanup-Image /ScanHealth and press Enter to scan Windows image health.
- Next, run SFC /Scannow to check system files for integrity violations and restore corrupted files.
- Restart when both scans are complete to apply fixes.
File permission issues are often tied to system file corruption problems. DISM and SFC help resolve these errors.
Update or Roll Back Device Drivers
Outdated, missing, or corrupted hardware drivers can result in problems correctly interfacing with connected storage drives leading to file access issues.
To fix driver problems:
- Open Device Manager.
- Expand disk drives and storage controllers.
- Right-click devices and select Update driver.
- If updating does not work, rollback drivers or uninstall completely.
- Download the latest manufacturer driver if needed and reinstall.
Updating drivers ensures proper communication with connected drives to prevent file creation problems.
Check for Malware Infections
Viruses, spyware, and malware can modify permissions settings, disable protection tools, inject malicious processes, and damage Windows system files leading to access issues.
To scan for infections:
- Download and run the Microsoft Safety Scanner as Admin.
- Open Windows Security and run a quick, full, and offline scan for threats.
- Follow removal steps for any infections found.
- Reset security tools and services to default settings.
Removing malware is key to resolving any unauthorized changes leading to blocked folder/file access.
Use File Recovery Software
If the standard troubleshooting does not resolve the file creation error, consider using data recovery software designed to restore access to files.
Recovery software options:
- Stellar Data Recovery – rescues lost files due to accidental deletion, corruption or OS problems.
- Disk Drill – features advanced file recovery tools for Windows backup protection.
- EaseUS Data Recovery – retrieves 200+ lost file formats from hard drives or removable devices.
File recovery provides last-resort tools to regain access and backup files if system permission issues cannot be resolved through other means.
Conclusion
The “can’t create file access denied please check permissions” error generally indicates problems with folder/drive access rights on your account. Following the UAC, permissions, ownership, driver, and system file troubleshooting steps should help narrow down and correct the root cause.
For persistent cases even after repairs, leveraging data recovery software can retrieve files for backup before considering more complex options like OS reinstallation. Paying attention to any recent system changes before the error appears can also help pinpoint the reason for blocked file access.