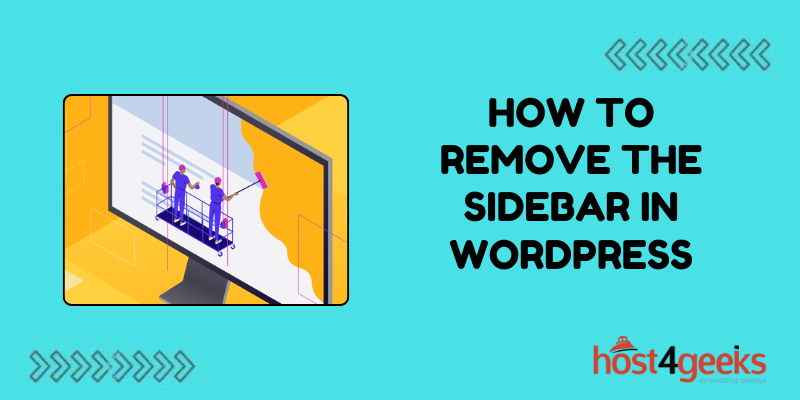WordPress, with its flexibility and customization options, allows users to create stunning websites tailored to their needs. One common customization task is removing the sidebar.
Whether you’re a beginner looking to streamline your website’s layout or an experienced user aiming for a minimalist design, removing the sidebar can enhance the aesthetics and focus of your content.
In this guide, we’ll walk through the step-by-step process of how to remove the sidebar in WordPress, catering to both novice and expert users.
Significance of Removing the Sidebar in WordPress
The sidebar in WordPress typically contains widgets, menus, and other elements that provide additional information or navigation options.
While sidebars can be useful for displaying content such as recent posts, categories, or advertisements, they can also clutter the layout and distract users from the main content.
Removing the sidebar can have several significant benefits:
1. Enhanced Focus on Content:
Without the distraction of a sidebar, visitors can focus solely on the main content of your website, leading to improved readability and engagement.
2. Cleaner Design:
A sidebar-free layout can create a cleaner and more visually appealing design, especially for websites that prioritize simplicity and minimalism.
3. Improved Mobile Responsiveness:
Sidebars can be problematic on smaller screens, leading to awkward formatting or usability issues on mobile devices. Removing the sidebar can improve the overall mobile responsiveness of your website.
4. Increased Customization Options:
Removing the sidebar opens up more space for customization, allowing you to experiment with different layouts and design elements to better showcase your content.
Now, let’s dive into the step-by-step process of removing the sidebar in WordPress:
For Beginners:
1. Login to Your WordPress Dashboard:
Navigate to your website’s admin area by entering your login credentials.
2. Access the Appearance Settings:
In the WordPress dashboard, hover over the “Appearance” tab on the left-hand sidebar and click on “Customize.”
3. Navigate to the Widgets Section:
Within the Customizer, look for the “Widgets” option. Depending on your WordPress theme, this option may be located under different sections such as Layout or Theme Options.
4. Remove Sidebar Widgets:
Click on the “Sidebar” option to view the widgets currently displayed in the sidebar. Remove each widget by clicking on it and selecting the “Remove” option.
5. Save Changes:
Once you’ve removed all widgets from the sidebar, click the “Publish” or “Save Changes” button to apply the modifications.
Congratulations! You’ve successfully removed the sidebar from your WordPress website using the built-in customization options. However, please note that this method may vary slightly depending on your theme and WordPress version.
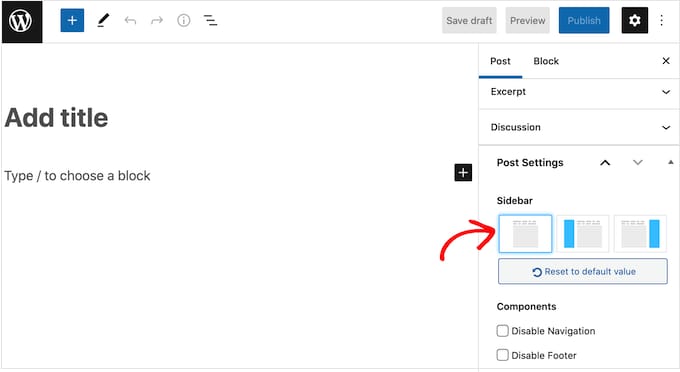
Pros for Beginners:
User-Friendly:
The built-in customization options make it easy for beginners to remove the sidebar without any coding knowledge.
No Risk of Breaking the Site:
Since this method involves using the WordPress Customizer, there’s minimal risk of accidentally breaking your website.
Cons for Beginners:
Limited Control:
While removing widgets removes the content from the sidebar, it doesn’t necessarily remove the sidebar itself. Some themes may still display an empty sidebar space, which may require additional steps to remove.
Now, let’s explore the process for expert users who may prefer a more advanced approach:
For Experts:
1. Access Theme Files via FTP or File Manager:
Using an FTP client or your web hosting control panel’s file manager, navigate to the directory containing your WordPress installation.
2. Locate Your Theme’s Files:
Within the WordPress installation directory, navigate to the “wp-content/themes/” folder and locate the folder corresponding to your active theme.
3. Identify the Template Files:
Look for template files that control the layout of your website, such as “page.php,” “single.php,” or “index.php.” These files typically contain the code for displaying the sidebar.
4. Edit the Template Files:
Open the relevant template file in a text editor or code editor. Search for the code that outputs the sidebar, which is usually enclosed within HTML tags and PHP functions such as `get_sidebar()`.
5. Comment Out or Delete the Sidebar Code:
To remove the sidebar, you can either comment out the code responsible for displaying it or delete it entirely. Be sure to make a backup of the original file before making any changes.
6. Save the Changes:
After removing or commenting out the sidebar code, save the changes to the template file.
7. Clear Cache and Refresh:
If you’re using a caching plugin or server-side caching, clear the cache to ensure that your changes take effect. Then, refresh your website to see the updated layout without the sidebar.
Pros for Experts:
Greater Control:
Editing theme files directly allows expert users to have full control over the layout and structure of their website.
Customization Flexibility:
Expert users can implement more advanced modifications, such as adjusting the layout or adding custom functionality alongside removing the sidebar.
Cons for Experts:
Risk of Errors:
Editing theme files directly carries the risk of syntax errors or unintended changes, which could potentially break your website if not done carefully.
Theme Compatibility Issues:
Changes made to theme files may not be compatible with future theme updates, requiring manual reapplication of modifications.
Conclusion:
In conclusion, removing the sidebar in WordPress can significantly enhance the aesthetics, focus, and usability of your website.
Whether you’re a beginner utilizing the built-in customization options or an expert making advanced modifications to theme files, the process allows you to tailor your website’s layout to better suit your content and design preferences.
By understanding the significance, following the step-by-step instructions, and considering the pros and cons of how to remove the sidebar in WordPress, you can confidently remove the sidebar and create a more engaging user experience for your visitors.