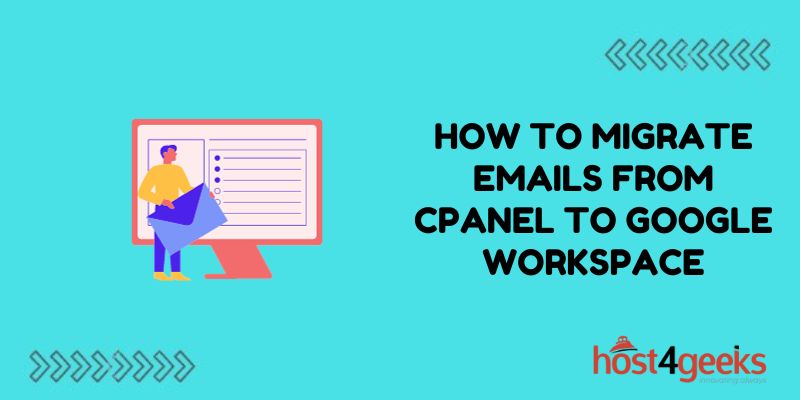Migrating from a cPanel-based email service to Google Workspace may seem like a daunting task, but it does not have to be. With some strategic planning and a methodical approach, you can smoothly transition your email without losing any messages or productivity.
The key is to understand the differences between the two platforms, develop a clear migration strategy, and leverage the right tools to automate much of the heavy lifting. While no migration project is without its challenges, the benefits of moving to Google Workspace’s robust collaboration suite far outweigh the temporary disruptions involved with making the switch.
This guide will explore recommended practices for porting over email, contacts, calendar items, and other key data from cPanel into new Gmail inboxes and associated Google Workspace apps. Follow the guidelines below, utilize available migration utilities, and you can successfully unlock the upgrades in communication and collaboration that Google Workspace offers.
Choosing a Migration Strategy
When embarking on an email migration, you have a few options on how to approach it:
Manually Forwarding Emails
The most straightforward migration path is to set up email forwarding in cPanel to send all incoming mail to the new Gmail addresses. This method works well for smaller migrations with few accounts, but it can get cumbersome with lots of users. You also may lose old emails and have sent items going from two different addresses if not careful.
Exporting Mailboxes
For more substantial migrations, most cPanel hosting providers offer tools to export full mailboxes to a file that you can later import into Gmail. This preserves all historical messages, attachments, folders, and other mailbox components. However, it involves more hands-on work for imports and exports.
Automated Migration Services
Third-party migration tools offer automation to simplify transferring multiple accounts between email platforms. They connect your existing cPanel environment and new Google Workspace account to port all components, often without any mail server or account downtime. While very convenient, these services come at an added cost.
Before You Start Your Migration
No matter which path above you choose, some pre-planning and preparation will ensure everything transfers smoothly:
Clean Up and Organize Mailboxes
Take some time before migrating mailboxes to clean out old, unnecessary emails and get your existing folders organized. This prevents carrying over clutter while also making the transition easier across platforms.
Configure Google Workspace Settings
Make sure to set up users, groups, admin roles, security policies, domain verification, and other key Google Workspace settings before migrations occur. This avoids trying to configure core settings after the fact.
Test Migration Workflows
It never hurts to do some small test runs before tackling a full email migration across all users. Confirm manuals exports/imports work as intended or that third-party automated tools migrate components as expected.
Plan User Communication
Let end-users know ahead of time about coming email platform changes, downtimes to expect if any, new inbox locations, and other key details that may affect them. Clear communication goes a long way toward a smooth transition.
Maintain DNS Records
Be sure to only update MX records pointing to Google Workspace after all migrations finish. If changed earlier, it can cause email delivery issues.
Migrating Mailboxes from cPanel
Once you complete the planning and preparation above, you’re ready to migrate mailboxes. As mentioned earlier, you have a few options available:
Forwarding All Emails to New Gmail Addresses
The most straightforward approach is configuring each old cPanel account to forward received messages to the new corresponding Gmail addresses. Here are the basic steps:
- Sign into cPanel admin and go to Email Accounts
- Select the existing account and click Forwarders
- Enter the new Google Workspace/Gmail address
- Click Add Forwarder
- Save changes
- Repeat for each account needing a forwarding setup.
With forwarding activated, incoming mail will automatically send copies from cPanel to Gmail. Users can also start monitoring the new Gmail account for messages instead of logging into the old cPanel account.
Using cPanel Tools to Export Mailboxes
If looking to migrate all old emails and not just begin forwarding new received messages, most cPanel hosting providers have mailbox export tools:
- Sign into cPanel and open Email Accounts
- Choose the account and click Export
- Leave the default options and click Export
- Wait for the .tar file containing the mailbox
- Download & extract the tarball someplace safe
The extracted mailbox .tar will include the full contents of that account – old emails, attachments, contacts, calendar items, tasks, etc.
You can then leverage Google Workspace’s mailbox import wizard to bring the content into Gmail. Just be aware that importing into Gmail is an all-or-nothing proposition. You cannot selectively import certain mailbox components.
Automated Migration with Third-Party Tools
To simplify migrating multiple mailboxes, third-party tools help automate mailbox transfers between email platforms. Two popular options include:
MigrationWiz
A popular tool from BitTitan supports various migration scenarios, including cPanel to Google Workspace transfers. It installs an Outlook plugin to capture all mailbox contents for porting to Gmail.
SkyKick Cloud Manager
Specialized migration suite built for IT teams to transition groups of mailboxes between systems. Also supports cPanel to Google Workspace migrations using centralized dashboards.
These tools connect your cPanel server on one end and Google Workspace on the other to automate moving all components for each user mailbox. This hands-free approach simplifies migrations of dozens or hundreds of accounts.
After Migrating Mailboxes to Google Workspace
Once mailbox migrations finish via the forwarding, export, or automated transfer methods above, a few final clean-up steps will complete the transition:
Update MX Records
Point your domain’s MX records to Google Workspace to send emails to the new Gmail inboxes rather than old cPanel accounts.
Phase Out Old Accounts
With all data now in Gmail, you can disable or delete the old cPanel mailboxes. Make sure first that any data is fully migrated before removing accounts.
User Re-Training
Even with perfectly migrated data, the Gmail interface differs from the old cPanel. Make sure to provide end-users with training materials about their new inbox locations and Google Workspace in general.
Adjust Policies
Google Workspace includes extensive admin controls for email and data policies, retention rules, security settings, and more. Take some time to tailor these to your needs.
Migrate Other Data
Beyond email, you may wish to migrate additional content into Google Drive or other Google Workspace apps from former systems. Bulk upload options help move over files.
Conclusion
Migrating from a standalone cPanel email and moving fully into the cloud with Google Workspace does take careful planning and patience. Following best practices around preparation, mapping migration strategies, transferring mailbox contents, and user re-training will ensure you see success transitioning between platforms.
Take advantage of professional migration tools and expert support if you have any questions during any phase of your project. In the end, you’ll unlock tremendous gains in productivity, collaboration, and flexibility.