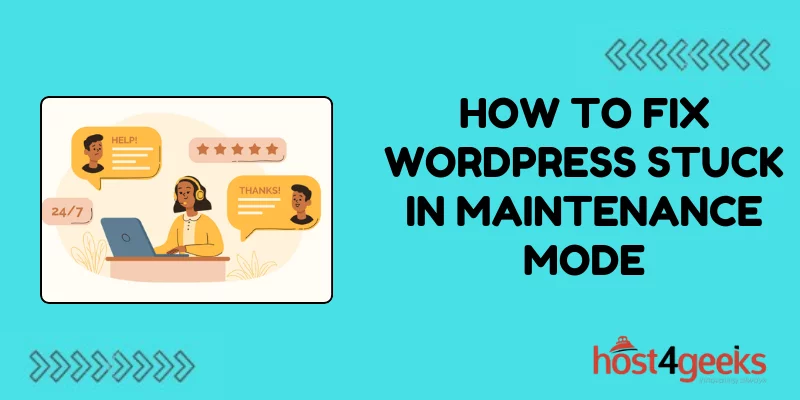WordPress, being one of the most popular content management systems (CMS) in the world, undergoes regular updates to enhance security, performance, and features.
However, sometimes during the update process, users may encounter an issue where their site gets stuck in maintenance mode. This can be frustrating for both beginners and seasoned WordPress users, as it renders the site inaccessible to visitors.
In this guide, we’ll explore the significance of how to fix WordPress stuck in maintenance mode, the step-by-step process to resolve it, and provide insights for both beginners and experts.
Significance of Fixing WordPress Stuck in Maintenance Mode:
WordPress maintenance mode serves a crucial purpose during updates or site modifications. It displays a message to visitors indicating that the site is temporarily down for maintenance, preventing them from accessing a broken or incomplete site.
However, when WordPress gets stuck in maintenance mode, it means the update process hasn’t completed correctly, leaving the site inaccessible for an extended period. This can lead to a negative user experience, loss of traffic, and potential damage to the site’s reputation.
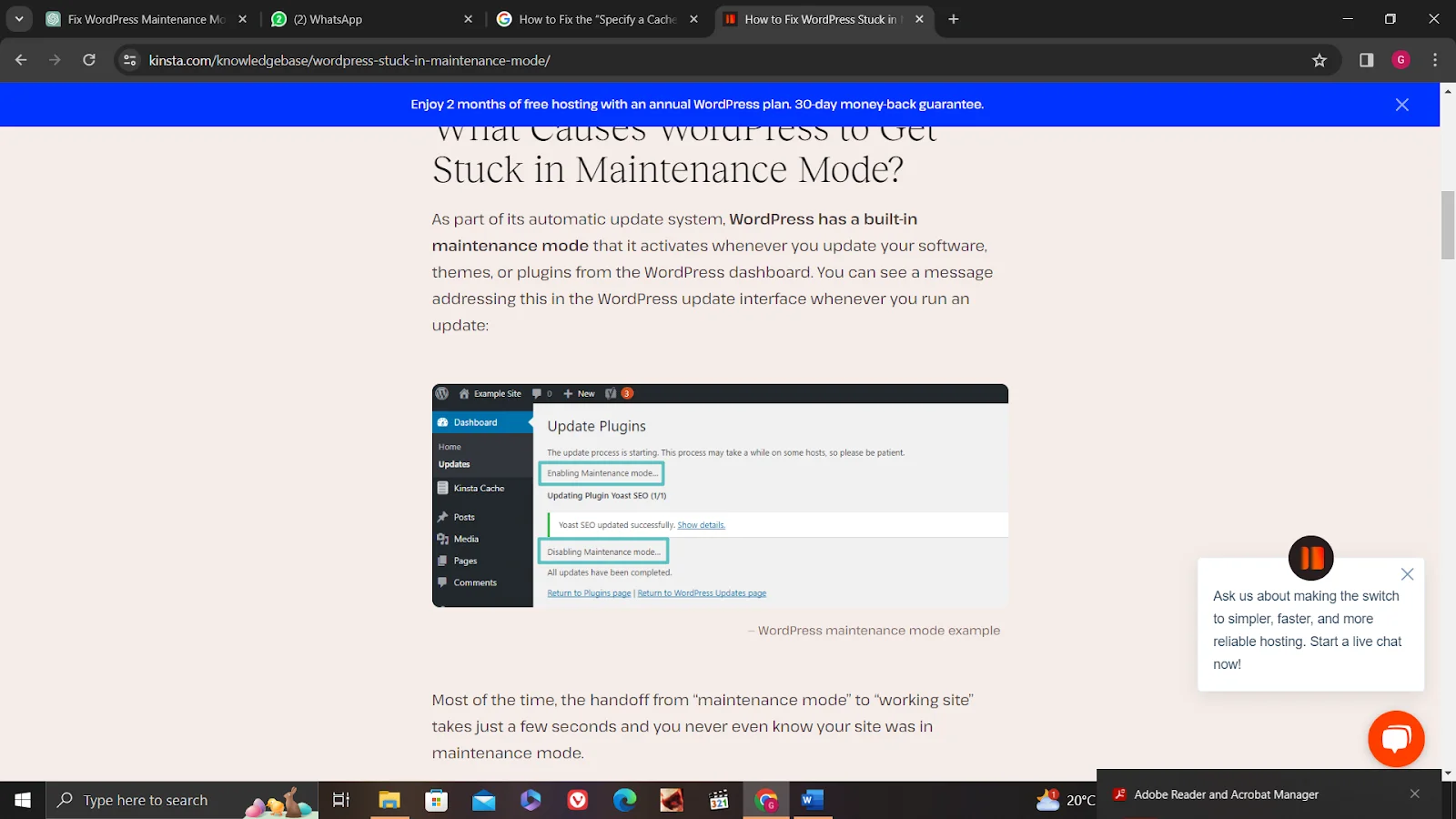
Therefore, resolving this issue promptly is essential to restore the site’s functionality and credibility.
For Beginners:
1. Identify the Issue:
When you encounter a “Briefly unavailable for scheduled maintenance. Check back in a minute.” message on your WordPress site, it indicates that the site is stuck in maintenance mode.
2. Access Files:
Use an FTP client or File Manager in your hosting control panel to access your WordPress installation directory.
3. Locate .maintenance File:
Look for a file named “.maintenance” in the root directory of your WordPress installation.
4. Delete .maintenance File:
Right-click on the .maintenance file and select “Delete” to remove it from the directory.
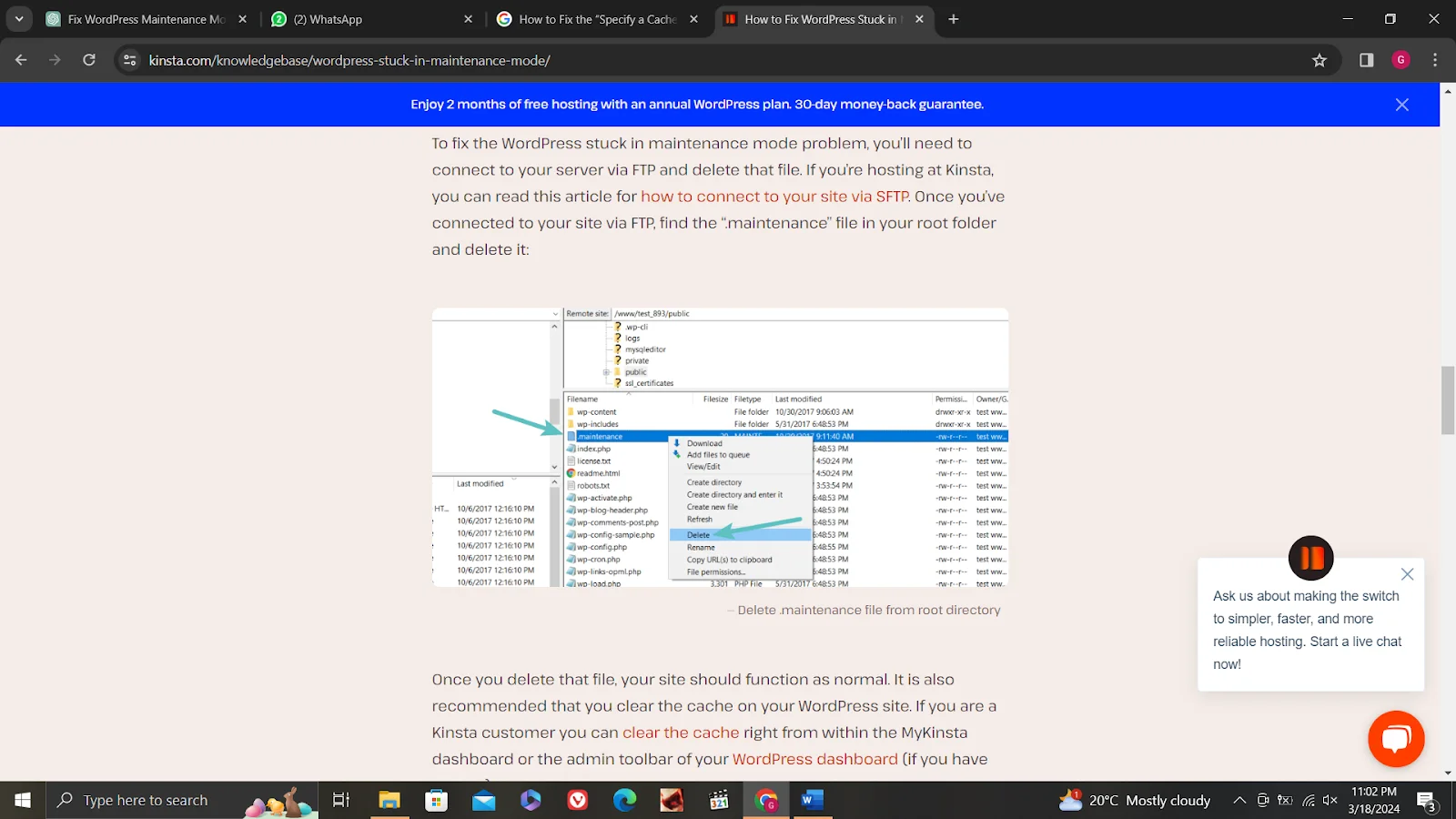
5. Check Site:
Refresh your website to ensure it’s no longer stuck in maintenance mode. If the issue persists, consider clearing your browser cache or trying a different browser.
Pros:
– Simple solution for beginners with basic knowledge of accessing files via FTP or File Manager.
– Resolves the issue quickly without the need for technical expertise.
– Does not require additional plugins or tools, reducing the risk of conflicts or complications.
Cons:
– May not work in rare cases where the issue is caused by other factors such as server configuration or conflicting plugins/themes.
– Deleting files manually can be intimidating for novice users and carries a risk of accidental deletion of important files.
For Experts:
1. Enable Debugging:
Access your WordPress site files and locate the wp-config.php file.
2. Edit wp-config.php:
Open wp-config.php in a text editor and add the following line of code just before the line that says “/* That’s all, stop editing! Happy blogging. */”:
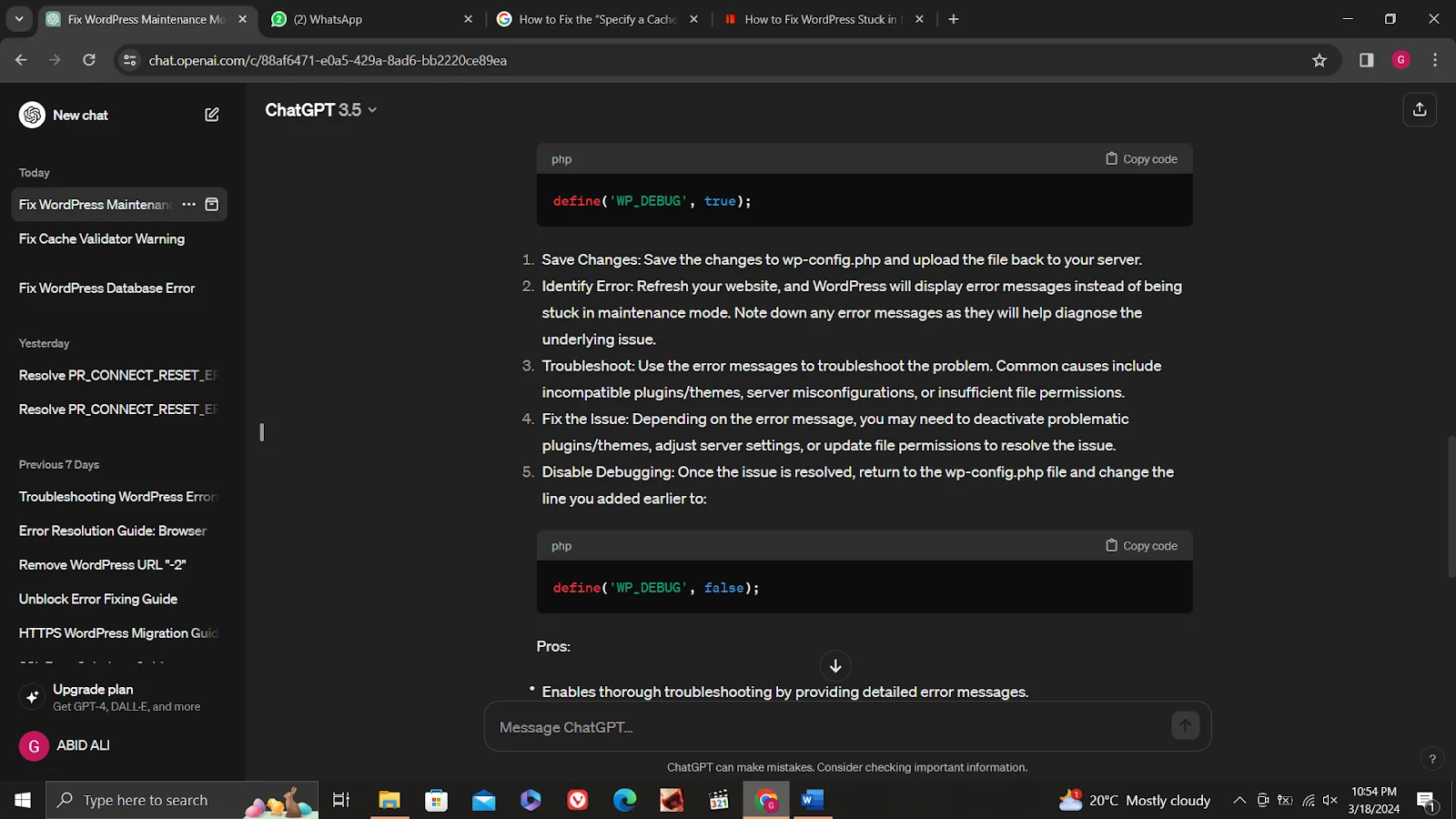
3. Save Changes:
Save the changes to wp-config.php and upload the file back to your server.
4. Identify Error:
Refresh your website, and WordPress will display error messages instead of being stuck in maintenance mode. Note down any error messages as they will help diagnose the underlying issue.
5. Troubleshoot:
Use the error messages to troubleshoot the problem. Common causes include incompatible plugins/themes, server misconfigurations, or insufficient file permissions.
6. Fix the Issue:
Depending on the error message, you may need to deactivate problematic plugins/themes, adjust server settings, or update file permissions to resolve the issue.
7. Disable Debugging:
Once the issue is resolved, return to the wp-config.php file and change the line you added earlier to:
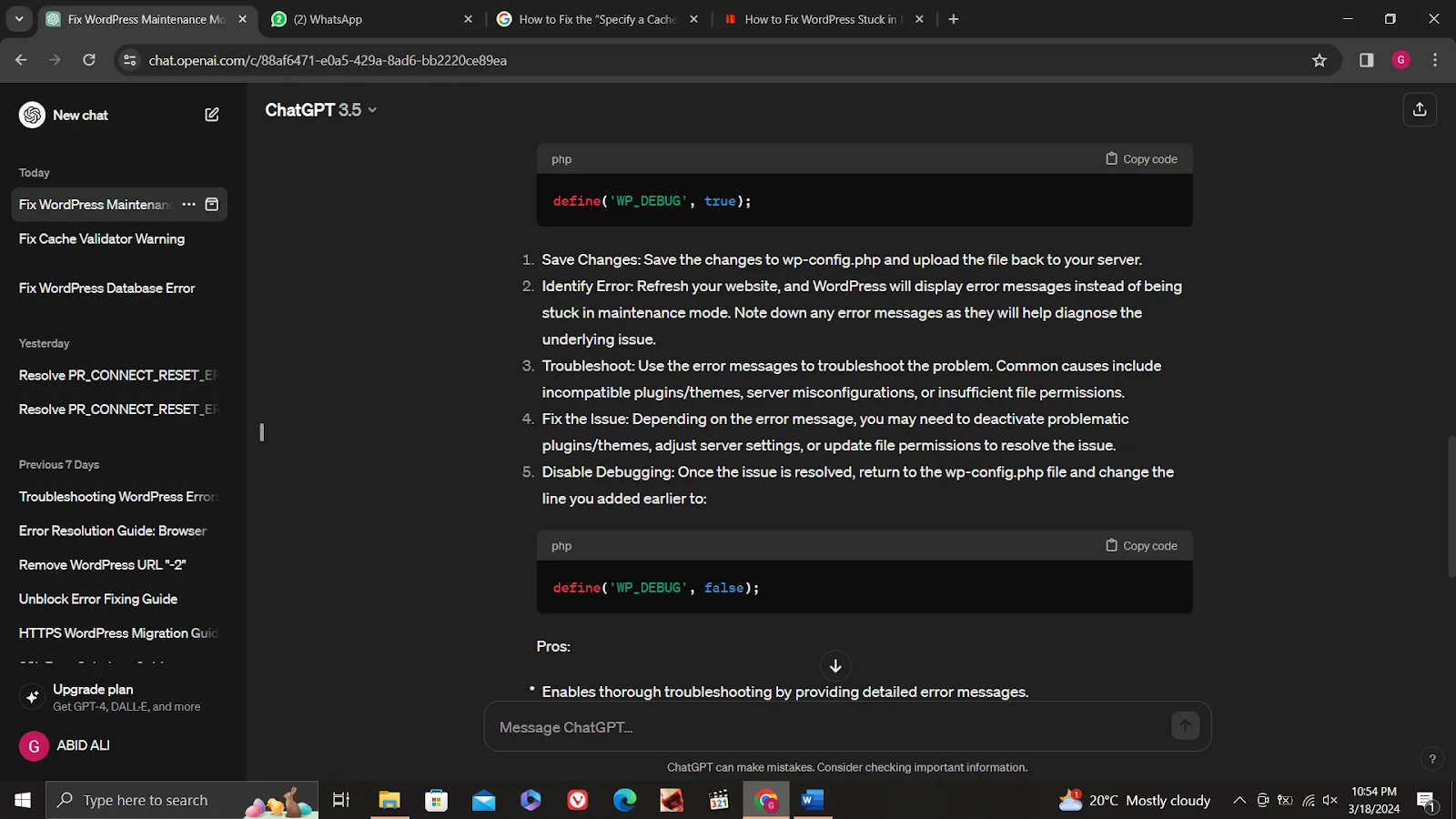
Pros:
– Enables thorough troubleshooting by providing detailed error messages.
– Allows experts to pinpoint the exact cause of the issue and implement appropriate fixes.
– Offers insights into WordPress development best practices and debugging techniques.
Cons:
– Requires a deeper understanding of WordPress internals and debugging concepts.
– Time-consuming process compared to basic troubleshooting methods.
– May involve making changes to critical files, which could potentially cause further issues if done incorrectly.
Conclusion:
WordPress stuck in maintenance mode is a common issue that can disrupt website functionality and user experience. Whether you’re a beginner or an expert, resolving this issue promptly is crucial to restore your site’s accessibility and credibility.
By following the step-by-step guide on how to fix WordPress stuck in maintenance mode, you can effectively troubleshoot and fix WordPress stuck in maintenance mode, ensuring smooth operation and uninterrupted access for your visitors.
Remember to proceed with caution, especially when making changes to core files, and always keep backups of your WordPress site to mitigate any potential risks.