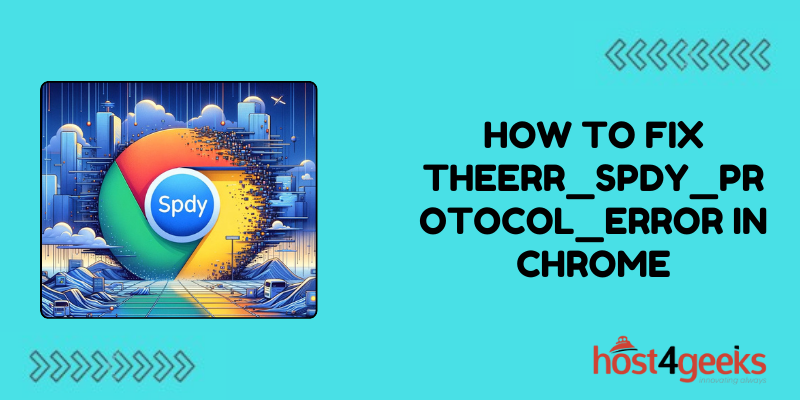In the vast digital landscape, where the internet serves as the backbone of our daily routines, encountering errors can be both frustrating and time-consuming. One such notorious error that Chrome users often stumble upon is the ERR_SPDY_PROTOCOL_ERROR.
This cryptic error message can disrupt your browsing experience, leaving you scratching your head in confusion.
But fear not! In this comprehensive guide, we’ll delve into the depths of this error, uncovering its causes and providing you with a toolkit of solutions for how to fix the ERR_SPDY_PROTOCOL_ERROR in Chrome and banish it from your browsing life once and for all.
Understanding the ERR_SPDY_PROTOCOL_ERROR:
Before we delve into the solutions, let’s first unravel the mystery behind the ERR_SPDY_PROTOCOL_ERROR. SPDY, pronounced “speedy,” is a deprecated networking protocol developed by Google to enhance web browsing speed and security.
However, with the evolution of web standards, SPDY has been superseded by newer protocols like HTTP/2. Despite its retirement, some websites still utilize SPDY, leading to compatibility issues with modern browsers like Chrome.
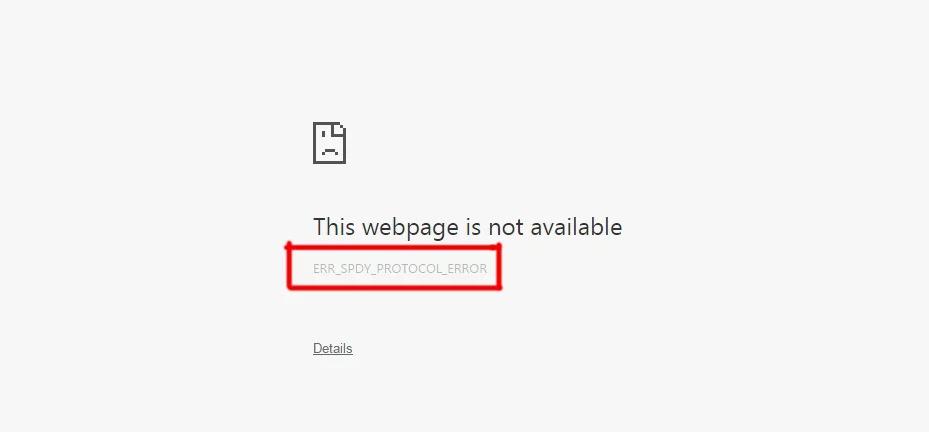
Common Causes of the ERR_SPDY_PROTOCOL_ERROR:
1. Outdated Browser:
Using an outdated version of Chrome can often trigger the ERR_SPDY_PROTOCOL_ERROR, as newer versions have better compatibility with modern web protocols.
2. Faulty Network Configuration:
Network misconfigurations, such as incorrect proxy settings or DNS issues, can interfere with the proper functioning of SPDY, resulting in the error.
3. Third-Party Extensions:
Certain Chrome extensions or add-ons may conflict with SPDY, causing the protocol error to occur during browsing sessions.
4. SSL Certificate Problems:
Issues with SSL/TLS certificates on websites can lead to protocol errors, including ERR_SPDY_PROTOCOL_ERROR.
Now that we’ve identified the potential culprits behind the ERR_SPDY_PROTOCOL_ERROR, let’s explore the step-by-step solutions to resolve it:
Step 1: Update Chrome to the Latest Version
Keeping your browser up-to-date is crucial for optimal performance and security. To update Chrome:
1. Click on the three-dot menu icon in the top-right corner of Chrome.
2. Navigate to “Help” > “About Google Chrome.”
3. Chrome will automatically check for updates and download them if available. Restart the browser to apply the updates.
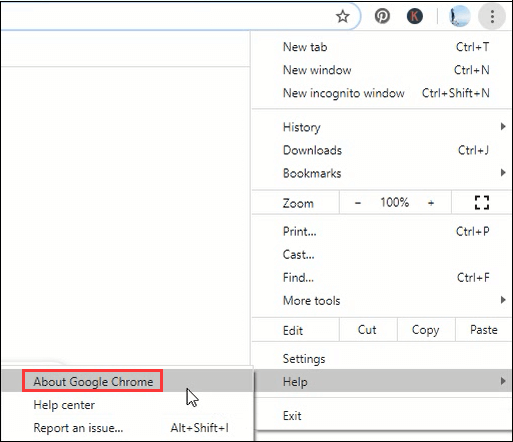
Step 2: Clear Browsing Data
Clearing your browsing data can eliminate corrupted cache files and cookies that might be causing the protocol error. To clear browsing data in Chrome:
1. Press “Ctrl + Shift + Delete” (Windows/Linux) or “Command + Shift + Delete” (Mac) to open the Clear Browsing Data menu.
2. Select the time range (e.g., Last hour, Last 24 hours, All time).
3. Check the boxes for “Browsing history,” “Cookies and other site data,” and “Cached images and files.”
4. Click on “Clear data” to delete the selected items.
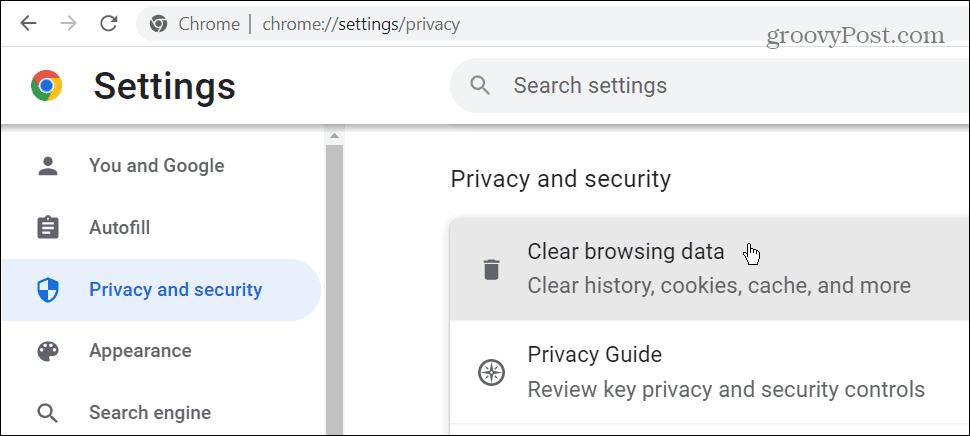
Step 3: Check Network Configuration
Ensure that your network settings are correctly configured and free from any anomalies. Here’s how to do it:
1. Open Chrome and go to “Settings” by clicking on the three-dot menu icon.
2. Scroll down and click on “Advanced” to expand advanced settings.
3. Under the “System” section, click on “Open proxy settings” to access network settings.
4. In the “Internet Properties” window, go to the “Connections” tab and click on “LAN settings.”
5. Ensure that “Automatically detect settings” is checked and that no proxy servers are enabled unless required by your network.
Step 4: Disable Chrome Extensions
Some Chrome extensions may interfere with SPDY, triggering the protocol error. Temporarily disabling extensions can help identify the culprit. Follow these steps:
1. Type “chrome://extensions/” in the address bar and press Enter to access the Extensions page.
2. Disable all extensions by toggling the switch next to each extension to the off position.
3. Restart Chrome and see if the error persists. If not, re-enable extensions one by one until you identify the one causing the issue.
Step 5: Flush DNS Cache
Flushing the DNS cache can resolve DNS-related issues that might be contributing to the protocol error. Here’s how to do it:
1. Open Command Prompt with administrative privileges. Search for “cmd” in the Start menu, right-click on “Command Prompt,” and select “Run as administrator.”
2. In the Command Prompt window, type the following command and press Enter:
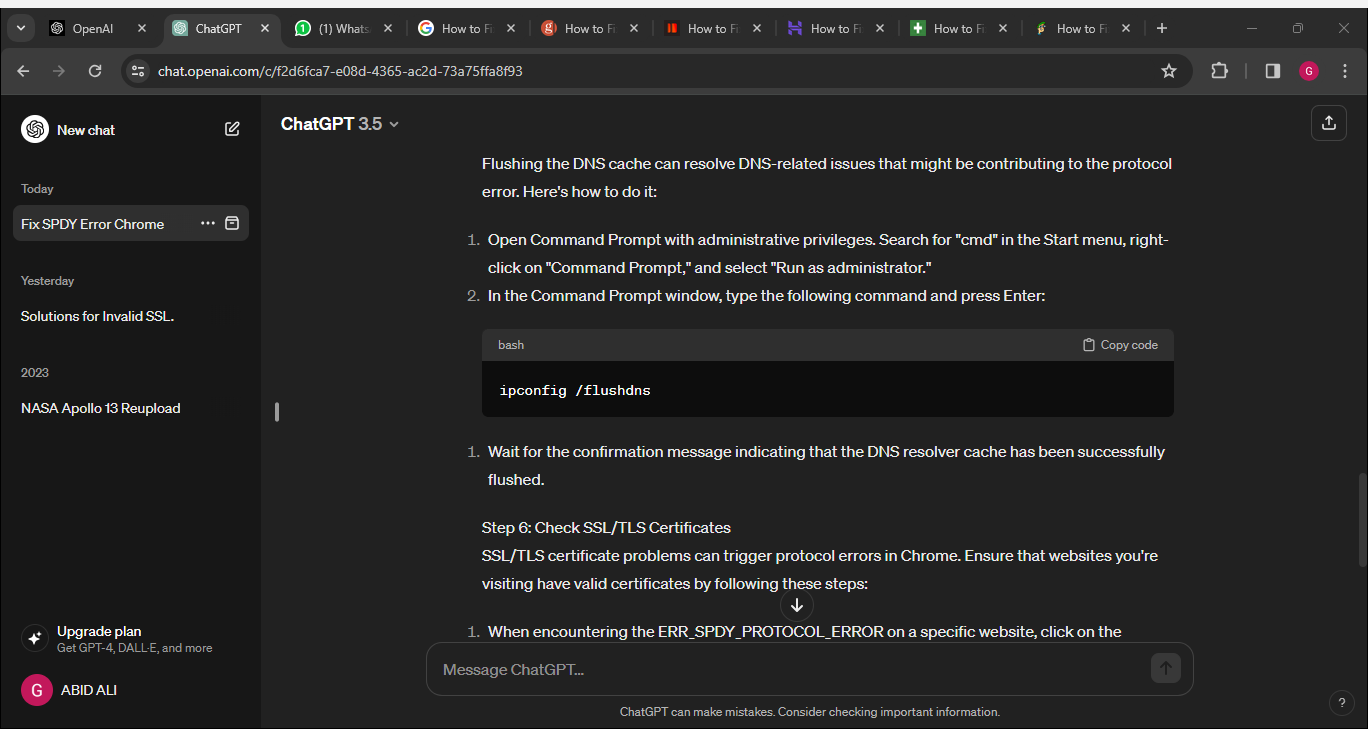
3. Wait for the confirmation message indicating that the DNS resolver cache has been successfully flushed.
Step 6: Check SSL/TLS Certificates
SSL/TLS certificate problems can trigger protocol errors in Chrome. Ensure that websites you’re visiting have valid certificates by following these steps:
1. When encountering the ERR_SPDY_PROTOCOL_ERROR on a specific website, click on the “Advanced” button.
2. Click on “Proceed to [website] (unsafe)” to bypass the error and access the site.
3. Verify the SSL certificate details to ensure it’s valid and issued by a trusted certificate authority.
Conclusion:
The ERR_SPDY_PROTOCOL_ERROR in Chrome can be a pesky nuisance, but armed with the knowledge and solutions provided in this guide, you’re well-equipped to tackle it head-on.
Whether it’s updating your browser, clearing browsing data, or fine-tuning network configurations, these steps of how to fix the ERR_SPDY_PROTOCOL_ERROR in Chromewill help you bid farewell to the dreaded protocol error and enjoy a seamless browsing experience once again.
Remember, persistence and patience are key as you troubleshoot and implement these solutions. Happy browsing!