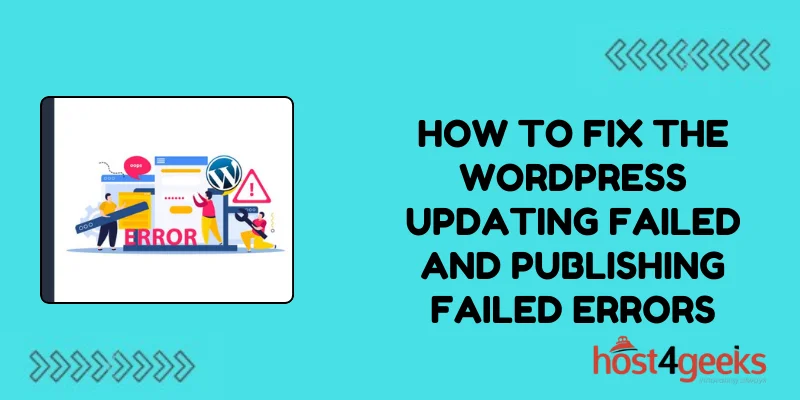WordPress, being the most popular content management system globally, empowers millions of websites. However, like any software, it isn’t immune to errors. One common frustration users encounter is the “Updating Failed” and “Publishing Failed” errors.
These errors can halt your progress and cause unnecessary stress. Understanding and resolving them efficiently is crucial for seamless website management.
In this guide on how to fix the WordPress updating failed and publishing failed errors, we’ll explore into the significance of these errors, and provide step-by-step solutions suitable for both beginners and experts.
Significance of WordPress Updating Failed and Publishing Failed Errors:
The “Updating Failed” and “Publishing Failed” errors can disrupt your workflow and impact your website’s functionality. They occur when WordPress encounters issues while saving changes or publishing new content.
Understanding the significance of these errors is essential:
1. Loss of Productivity:
Failed updates or publishing attempts waste time and effort, hindering your productivity.
2. Negative User Experience:
Visitors may encounter incomplete or outdated content due to publishing failures, leading to a poor user experience.
3. SEO Impact:
Delayed content updates can affect your website’s search engine rankings, especially if you’re unable to publish timely posts or updates.
4. Reputation Damage:
Persistent errors may reflect poorly on your website’s reliability and professionalism, potentially harming your reputation.
Understanding the Causes:
Before diving into solutions, it’s crucial to understand the common causes behind these errors:
1. Plugin or Theme Compatibility:
Incompatible plugins or themes may conflict with WordPress core functionalities, leading to updating and publishing failures.
2. File Permission Issues:
Incorrect file permissions on your server can prevent WordPress from saving changes or publishing content.
3. Server Configuration Problems:
Server misconfigurations, such as low PHP memory limit or outdated software versions, can trigger updating and publishing errors.
4. Database Corruption:
Issues within the WordPress database, such as corrupted tables or excessive database size, can disrupt the updating and publishing processes.
Step-by-Step Solutions for Beginners and Experts:
Beginner Level:
1. Deactivate Plugins and Themes:
Start by deactivating all plugins and switching to a default WordPress theme (e.g., Twenty Twenty-One). Check if the error persists. If not, reactivate plugins and themes one by one to identify the culprit.
2. Check File Permissions:
Use an FTP client to access your WordPress files and ensure correct file permissions. Set folders to 755 and files to 644. Some hosting providers offer tools or tutorials for managing file permissions.
3. Increase PHP Memory Limit:
Edit the wp-config.php file and add the following line:
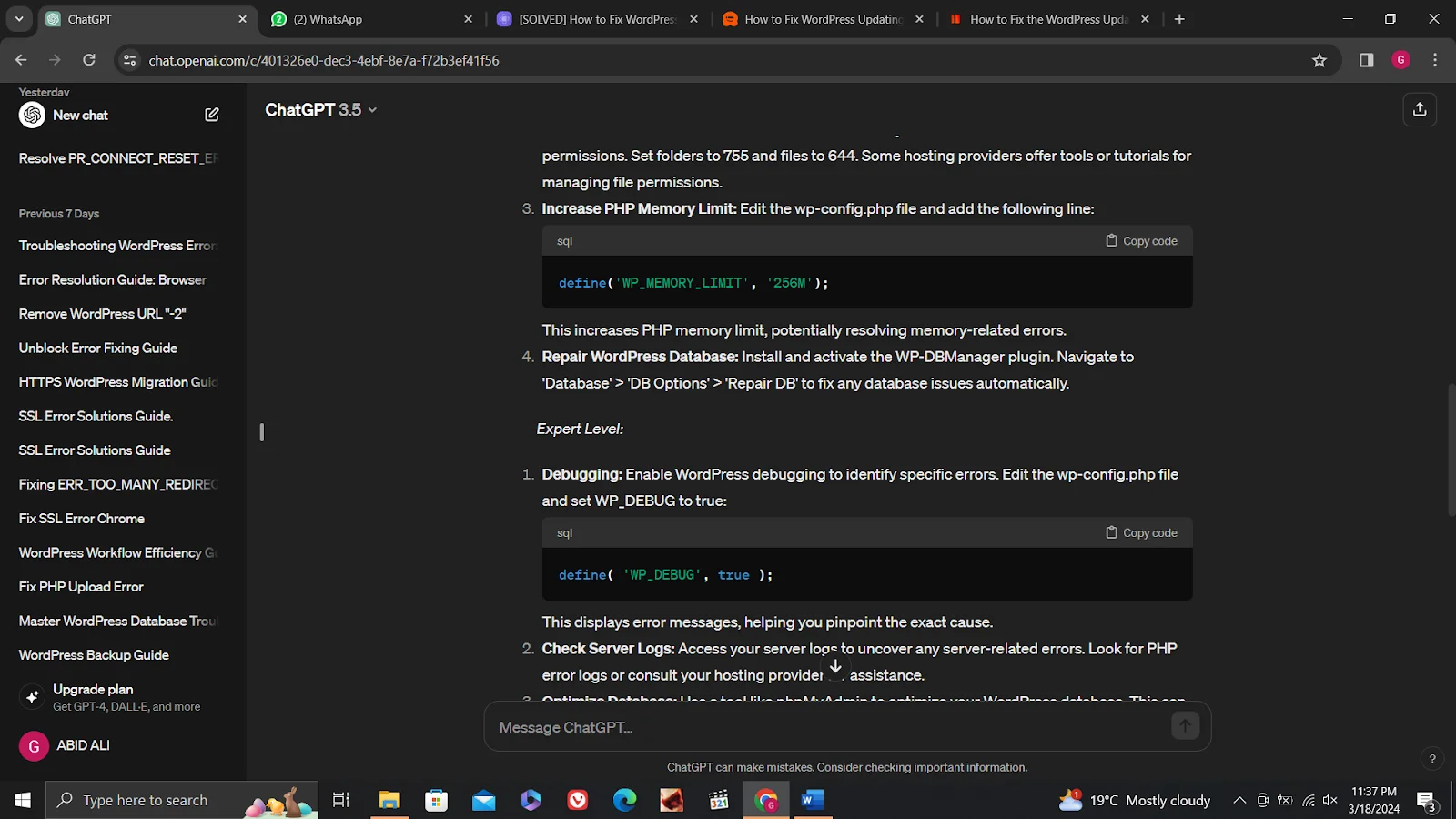
This increases PHP memory limit, potentially resolving memory-related errors.
4. Repair WordPress Database:
Install and activate the WP-DBManager plugin. Navigate to ‘Database’ > ‘DB Options’ > ‘Repair DB’ to fix any database issues automatically.
Expert Level:
1. Debugging:
Enable WordPress debugging to identify specific errors. Edit the wp-config.php file and set WP_DEBUG to true:
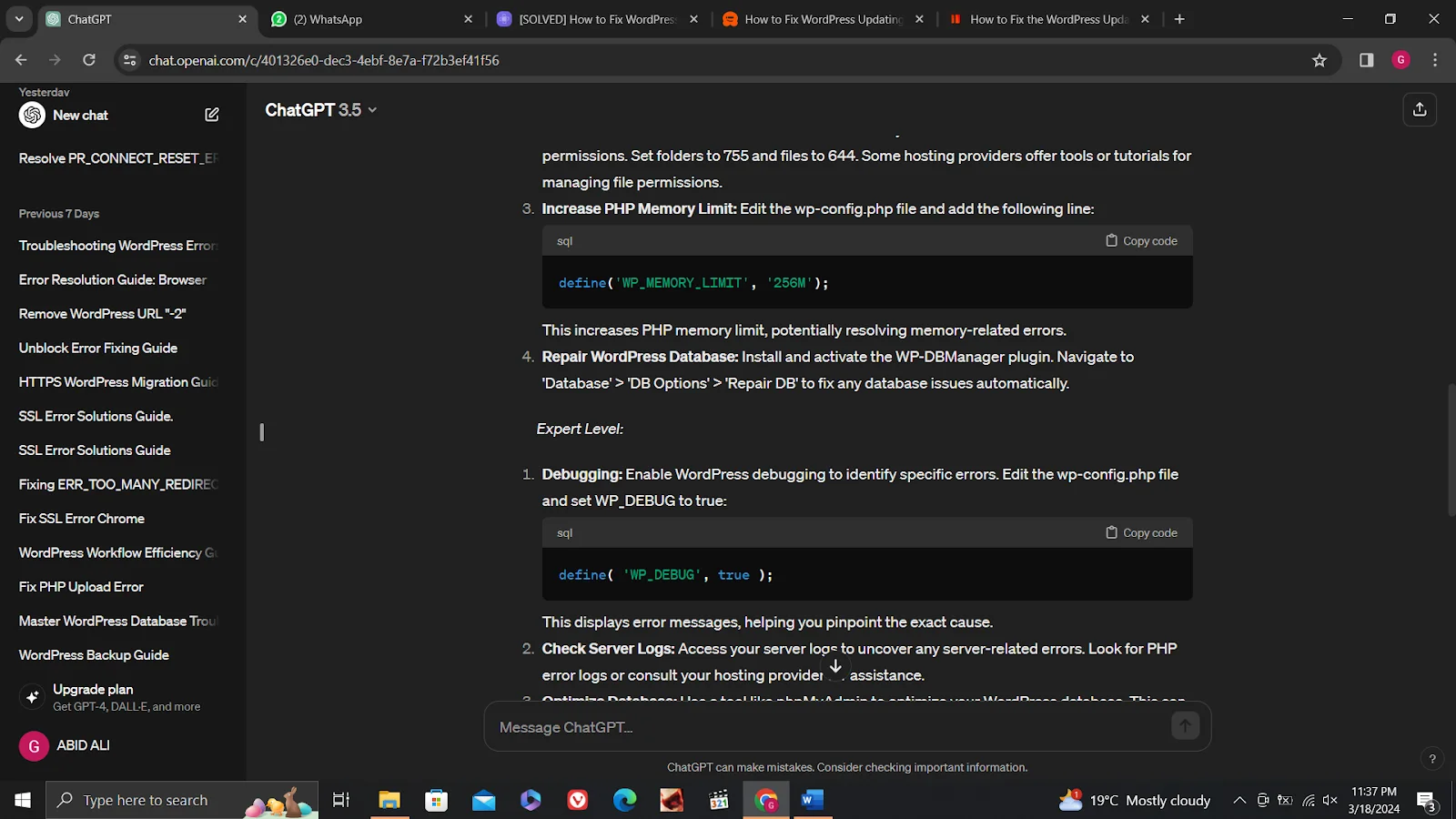
This displays error messages, helping you pinpoint the exact cause.
2. Check Server Logs:
Access your server logs to uncover any server-related errors. Look for PHP error logs or consult your hosting provider for assistance.
3. Optimize Database:
Use a tool like phpMyAdmin to optimize your WordPress database. This can improve performance and resolve database-related errors.
4. Manual Plugin and Theme Conflict Resolution:
If automated deactivation doesn’t identify the problematic plugin or theme, manually deactivate them via FTP. Rename the ‘plugins’ folder to ‘plugins_old’ and the active theme’s folder to ‘theme_old’. Then, reactivate them one by one to isolate the issue.
Pros and Cons:
Pros:
– Detailed troubleshooting steps catered to both beginner and expert users.
– Comprehensive understanding of error causes helps prevent future occurrences.
– Empowers users to resolve issues independently, reducing reliance on support services.
Cons:
– Some solutions may require technical knowledge or access to server settings, posing a challenge for novice users.
– Identifying the exact cause of errors may involve trial and error, potentially prolonging resolution time.
– Advanced troubleshooting methods may carry a risk of unintentional data loss if not executed carefully.
Conclusion:
Resolving WordPress Updating Failed and Publishing Failed Errors is essential for maintaining a smooth website management experience.
By understanding the significance and causes of these errors and following the step-by-step solutions provided in this guide on how to fix the WordPress updating failed and publishing failed errors, users can effectively tackle these issues regardless of their expertise level.
Whether you’re a beginner or an experienced WordPress user, taking proactive steps to address these errors ensures seamless functionality and enhances the overall performance of your WordPress website.