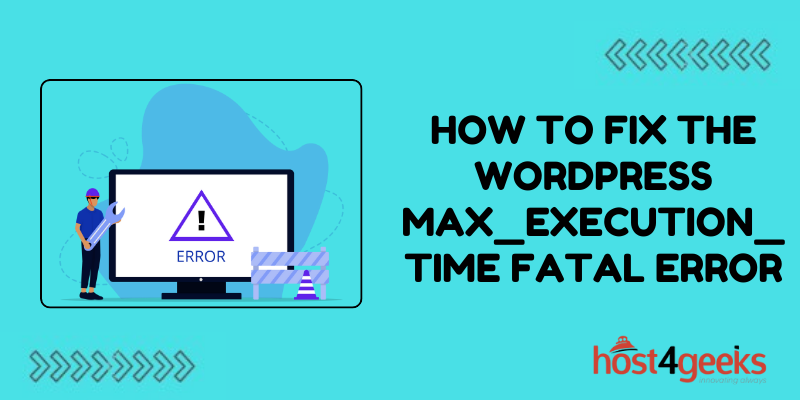Dealing with fatal errors and warnings on your WordPress site can be incredibly frustrating. Visitors trying to access your content are met with cryptic messages or blank white screens.
One of the most common issues that crops up is the “max_execution_time exceeded” fatal error. This error occurs when a PHP script exceeds the maximum allotted execution time set by your server.
It essentially prevents your site from loading properly. The good news is that this particular error is usually pretty easy to resolve. With a few tweaks to your wp-config.php file or PHP settings, you can get your site back up and running smoothly.
In this comprehensive guide, we’ll cover what causes the max_execution_time fatal error, how to increase the time limit to fix it, other common PHP warnings you may encounter, and tips for properly diagnosing the root cause of issues.
With the right troubleshooting, you can get your site loading properly again and avoid losing visitors to fatal PHP errors.
What Causes the max_execution_time Fatal Error in WordPress
The max_execution_time sets the maximum time a PHP script can run before timing out. The default value is 30 seconds. This error occurs when a script exceeds the allotted time limit.
There are a few common triggers for this error:
Large or complex themes/plugins – Plugins with complex code or themes with huge files can sometimes exceed the time limit.
Insufficient server resources – Low PHP memory limits or an underpowered host can prevent scripts from finishing in time.
Bulk actions – Importing lots of content, updating plugins/themes, or regenerating thumbnails may time out.
Inefficient code – Poorly optimized code that does unnecessary queries will run slower.
High traffic spikes – Sudden traffic floods to your site can overwhelm servers and cause timeouts.
So in summary, the max_execution_time error is essentially PHP’s way of stopping poorly performing scripts from overloading your server. The solution is to optimize your site and increase time limits.
How to Increase the max_execution_time Value in WordPress
The easiest way to fix the max_execution_time fatal error is to raise the time limit to allow scripts more time to finish executing.
There are two ways to increase the max_execution_time value:
Increase it in wp-config.php
- Open the wp-config.php file located in your WordPress root folder.
- Add the following line above the “That’s all, stop editing!” comment:
define(‘MAX_EXECUTION_TIME’, 60); //or any desired time limit
- Save changes and upload edited file to your server.
- This will set the execution time limit to 60 seconds. You can adjust the number higher if needed.
Use a PHP.ini Override
- You can also use a php.ini override in your wp-content folder:
- Create a php.ini file in the wp-content folder.
- Add this code:
max_execution_time = 60
- Save changes and upload file to server.
- This will override the default PHP setting without editing wp-config.php or server php.ini.
Increase PHP Memory Limit in WordPress
- In addition to the time limit, increasing PHP memory can also help resolve max execution errors.
- Just like above, you can add this line to wp-config.php:
define(‘WP_MEMORY_LIMIT’, ‘256M’);
- Or use a php.ini override:
memory_limit = 256M
- A good starting point is 256M. Boost as needed in 64M increments.
- This gives PHP more memory to handle complex scripts and large batches of data.
How to Fix Specific Causes of max_execution_time Errors
Beyond just bumping up time limits, it’s also a good idea to address the specific issues causing the problem:
Simplify Complex Themes/Plugins
If you’re using a theme or plugin with extremely complex functionality, consider switching to something more lightweight. Too many complicated queries can overload scripts.
Upgrade Server Resources
Switching to a faster hosting plan with more RAM and CPU cores can provide a big performance boost. Consider upgrading your account.
Optimize Database Queries
Inefficient queries that pull unnecessary data are a common culprit. Use a plugin like Query Monitor to identify and optimize slow queries.
Enable Caching
Caching stores rendered pages so PHP and MySQL don’t have to regenerate the same output on every page load. This saves resources and speeds up sites tremendously.
Use a Content Delivery Network (CDN)
A CDN stores static files like images, CSS, and JS in cache servers around the globe. This dramatically reduces load times by pulling assets from nearby locations.
Other Common PHP Warnings and Ways to Fix Them
In addition to max execution time errors, there are a few other common PHP warnings you may encounter:
PHP Memory Exhausted Warnings
This occurs when a script’s memory usage hits the limit before finishing. Try increasing the WordPress memory limit as shown above.
PHP Allow URL Fopen Disabled
Some plugins require the allow_url_fopen setting to be enabled to work properly. You may need to enable it on your server.
PHP File Size Limit Exceeded
Uploading files over the filesize limit set by your server will trigger this. Adjust the upload_max_filesize and post_max_size in php.ini.
PHP Input Timed Out Warning
This is similar to the max execution timeout. Try increasing max_input_time to resolve it.
As you can see, many PHP errors stem from incorrect resource limit configuration on your server. Tweaking these limits and optimizing your site is key to avoiding warnings.
How to Properly Diagnose the Cause of PHP Warnings
Sometimes the default fixes may not fully resolve your PHP warnings and errors. In these cases, proper debugging is required to identify the root cause.
Here are some tips on diagnosing stubborn PHP issues:
- Check error logs – Your hosting provider records errors in log files. Review them for details on fatal errors to identify culprits.
- Enable WP_DEBUG mode – This shows specific file names and line numbers where issues occur. Just add define(‘WP_DEBUG’, true); to wp-config.php.
- Use debug bar plugins – Tools like Debug Bar, Query Monitor, and Log Deprecated Notices add debugging info to the WordPress admin.
- Test in a staging environment – Replicate the error in a staging site where you can test fixes safely without affecting production.
- Disable plugins/switch themes – Narrow down the source by deactivating plugins and switching to default themes like Twenty Twenty.
- Contact support – If all else fails, reach out to your hosting provider or WordPress support for assistance.
Thorough debugging ensures you find and fix the real problem rather than just mask symptoms.
Conclusion
The WordPress max_execution_time fatal error can stop your site dead in its tracks with a white screen of death. Thankfully, adjusting the PHP time limit and memory limits can get things running smoothly again.
Be sure to tackle the root cause of the problem by optimizing inefficient code, upgrading resources, and debugging thoroughly. Implementing performance best practices will prevent frustrated visitors from encountering fatal PHP errors when visiting your WordPress site.