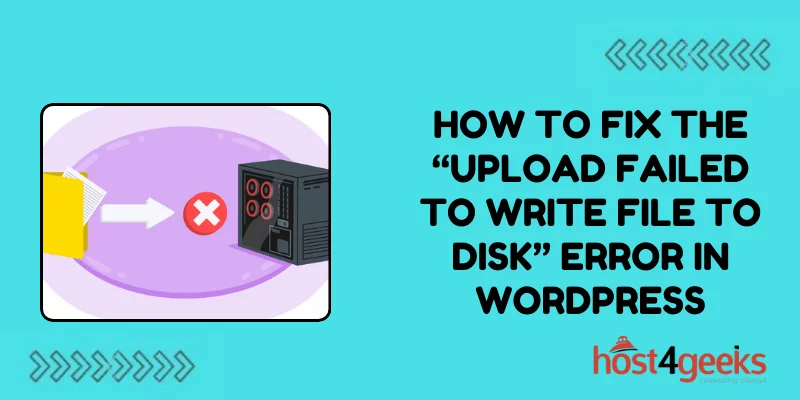WordPress is a versatile platform used by millions to create websites of all types. However, like any software, it encounters its share of errors. One common issue that users may encounter is the dreaded “Upload: Failed to Write File to Disk” error.
This error can be frustrating, especially for those who rely on WordPress for their business or personal projects. Understanding the significance of how to fix the “Upload: Failed to Write File to Disk” Error in WordPresscan save users time and hassle in managing their WordPress sites.
Significance of the Error:
The “Upload: Failed to Write File to Disk” error occurs when WordPress is unable to write files to the server’s disk during the upload process. This can happen due to various reasons, such as incorrect file permissions, insufficient server resources, or conflicts with plugins or themes.
Resolving this error is crucial because it prevents users from uploading media files, such as images, videos, or documents, to their WordPress sites. Without the ability to upload files, users may not be able to update their website content or showcase their work effectively.
Step-by-Step Guide to Fix the Error:
1. Check File Permissions:
- Access your WordPress site via FTP or cPanel File Manager.
- Navigate to the wp-content folder and right-click on it to access file permissions.
- Ensure that the wp-content directory and its subdirectories have the correct permissions(typically 755 for directories and 644 for files).
- If permissions are incorrect, modify them accordingly.
Pros:
- Checking and correcting file permissions is a straightforward process.
- This step ensures that WordPress has the necessary permissions to write files to the disk, resolving the error efficiently.
Cons:
- Users with limited technical knowledge may find it challenging to navigate FTP or cPanel.
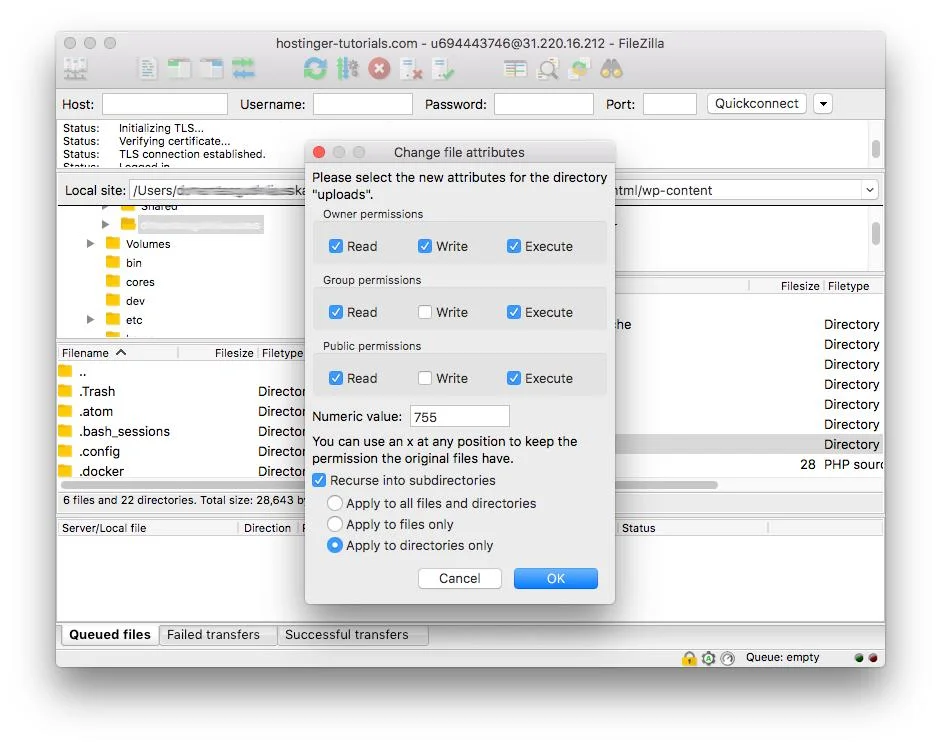
2. Increase PHP Memory Limit:
- Access your WordPress site’s root directory.
- Locate the wp-config.php file and download it to your computer.
- Open the wp-config.php file using a text editor.
- Add the following line of code:
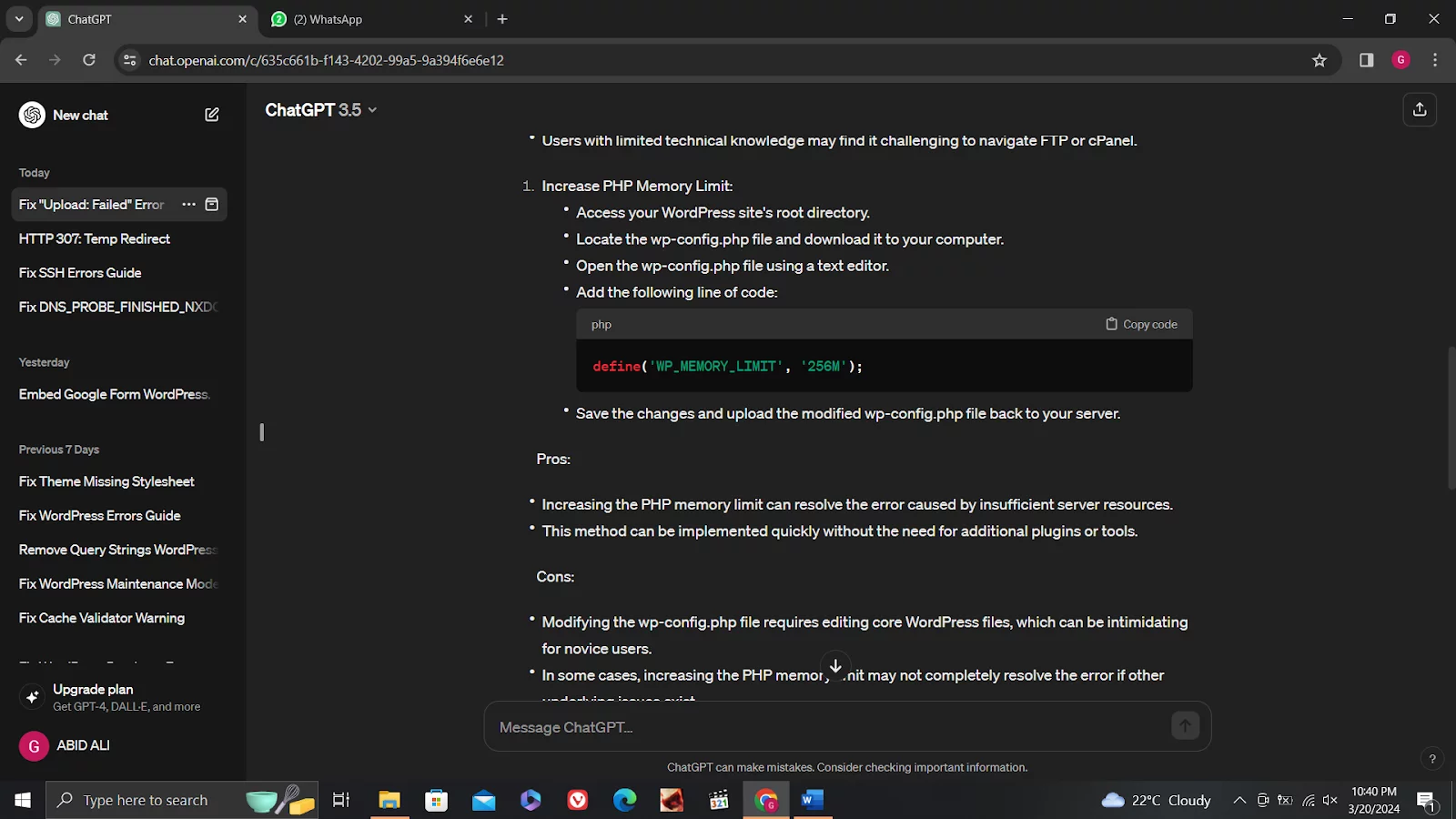
- Save the changes and upload the modified wp-config.php file back to your server.
Pros:
- Increasing the PHP memory limit can resolve the error caused by insufficient server resources.
- This method can be implemented quickly without the need for additional plugins or tools.
Cons:
- Modifying the wp-config.php file requires editing core WordPress files, which can be intimidating for novice users.
- In some cases, increasing the PHP memory limit may not completely resolve the error if other underlying issues exist.
3. Deactivate Plugins and Themes:
- Access your WordPress site’s dashboard.
- Navigate to the Plugins section and deactivate all plugins.
- Test uploading files to see if the error persists.
- If the error is resolved, reactivate plugins one by one and test after each activation to identify the problematic plugin.
- Similarly, switch to a default WordPress theme (e.g., Twenty Twenty-One) to check if the error is theme-related.
Pros:
- Deactivating plugins and themes help identify conflicts that may be causing the error.
- This step allows users to pinpoint the specific plugin or theme causing the issue, making troubleshooting more efficient.
Cons:
- Disabling plugins and themes may temporarily impact website functionality or appearance.
- Identifying the problematic plugin or theme may require testing multiple combinations, which can be time-consuming.
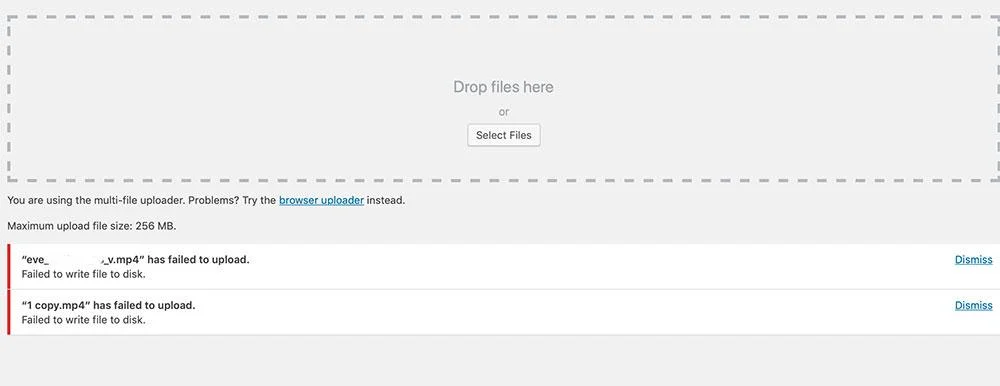
Conclusion:
The “Upload: Failed to Write File to Disk” error in WordPress can disrupt website management and hinder content creation. However, by following the steps outlined in this guide, users can effectively troubleshoot and resolve this error.
Whether it’s adjusting file permissions, increasing PHP memory limits, or deactivating plugins and themes, there are multiple approaches to fixing this common issue.
By understanding the significance of how to fix the “Upload: Failed to Write File to Disk” Error in WordPressand taking proactive steps to address it, WordPress users can ensure smooth functionality and uninterrupted content management on their websites.