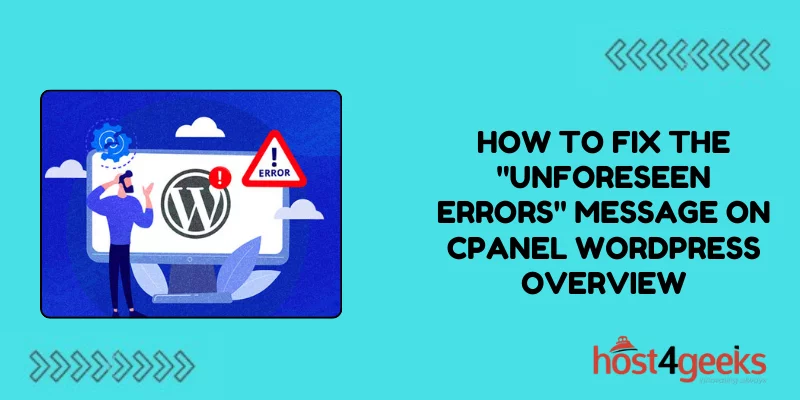Seeing the dreaded “Unforeseen Errors” message when trying to access your WordPress site can send a chill down any webmaster’s spine. Not being able to load your site is incredibly frustrating, especially when you have no clue why it’s broken.
Thankfully, with the right troubleshooting approach, you can systematically track down the source of these errors and get your site back online quickly. In this guide, we’ll walk through the top solutions for debugging and resolving the “Unforeseen Errors” message in WordPress with cPanel.
Follow these steps, and you can pinpoint the culprit whether it’s a plugin conflict, database issue, corrupted files, or limitation with your web hosting.
Check MySQL Server Status in cPanel
The first step is to check whether the MySQL server associated with your account is up and running properly. Log in to your cPanel and go to the “MySQL Databases” section. Look at the status icon next to the database name. If it is green, the MySQL server should be running correctly. If it is red, the server is down and needs to be restarted.
To restart MySQL, click the “Start” button and wait a few minutes for the server to restart. Then try accessing your WordPress site again. If the Unforeseen Errors message still appears, you may need to investigate further.
Confirm Database Connection Details in wp-config.php
WordPress requires the correct database name, username, password, and host information to connect to MySQL. This info is stored in the wp-config.php file.
Open the wp-config.php file via your cPanel’s file manager or an FTP client. Check that the following values match what is configured for your hosting account:
- DB_NAME – The name of your MySQL database
- DB_USER – The MySQL username
- DB_PASSWORD – The password for the above user
- DB_HOST – Should be ‘localhost’ in most cPanel setups
If any of these are incorrect, update them to the proper values for your hosting. Then try loading your WordPress site again.
Check for Corrupted .htaccess File
In some cases, the .htaccess file WordPress uses to rewrite URLs may become corrupted or contain invalid syntax. This can prevent WordPress from loading properly.
Examine your .htaccess file in cPanel’s file manager and check for any obvious errors. If necessary, restore the original .htaccess file from a WordPress installation.
You may also try temporarily renaming .htaccess to something like .htaccess-old to see if that allows your site to load again.
Switch PHP Versions in cPanel
Another potential factor is an incompatibility between your version of PHP and WordPress. cPanel lets you easily switch between PHP versions.
Navigate to “Select PHP Version” in cPanel’s Software section. Try changing to a newer or older PHP version to see if that resolves the problem. Versions such as PHP 7.3 and PHP 7.4 typically work well.
Disable WordPress Plugins to Identify Conflicts
Problematic plugins are a common source of “Unforeseen Errors” in WordPress. To troubleshoot plugin conflicts:
- Rename your /wp-content/plugins folder temporarily using cPanel’s file manager. This will disable all plugins.
- Try loading your site. If the errors disappear, a plugin is likely causing the issue.
- Re-enable your plugins one by one, checking your site each time. When the errors reappear, you’ve found the conflicting plugin.
Increase PHP Memory Limit in wp-config.php
A lack of sufficient PHP memory allocated to WordPress can also create “Unforeseen Errors.”
In your wp-config.php file, add the following line above the “That’s all, stop editing!” comment:
define( ‘WP_MEMORY_LIMIT’, ‘256M’ );
This increases the PHP memory limit to 256MB. Try higher values if needed. Save changes and check if that resolves the errors.
Restore WordPress Files to Default
If all else fails, corrupted WordPress core files themselves may be responsible. In cPanel, navigate to the WordPress toolkit.
Use the “Duplicator Installer” tool to install a fresh copy of WordPress with your database. This will overwrite any modified core files with the defaults.
Contact Hosting Support
If you still see “Unforeseen Errors” after trying all troubleshooting steps, your hosting provider’s support team may need to get involved. They can check for server-side issues like incorrect file/folder permissions, outdated PHP versions, or MySQL configuration problems.
Most hosts have experienced support staff familiar with WordPress and can usually pinpoint the cause of Unforeseen Errors. Be ready to provide them with details of the steps you’ve tried already.
With a systematic approach, you should be able to isolate the cause of Unforeseen Errors and get your WordPress site back online quickly. Double-check MySQL, wp-config.php settings, plugins, .htaccess, and file permissions first before seeking help.
Conclusion
All in all, the “Unforeseen Errors” message should not be as scary as it sounds. While frustrating, it is usually caused by a common WordPress issue that can be identified and fixed with some targeted troubleshooting.
Follow the step-by-step process outlined here to check all possible causes, from database connectivity to plugins and memory limits. With persistence and patience, you should be able to uncover the root of the problem and restore your WordPress site’s functionality.