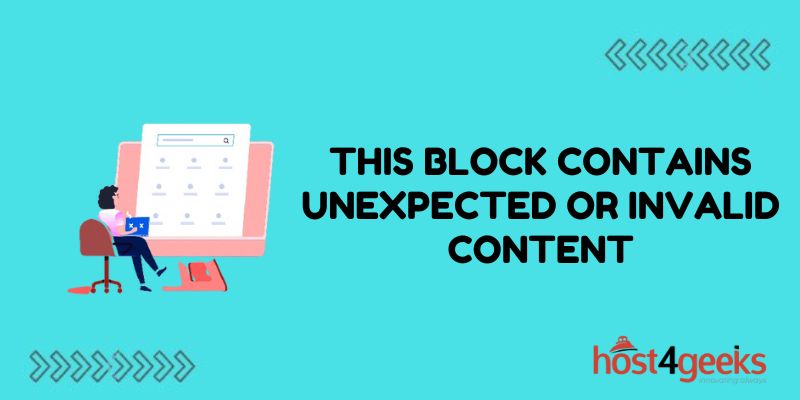Have you ever received the frustrating “This block contains unexpected or invalid content” error message while working in WordPress? This vague error can show up seemingly out of nowhere and prevent you from updating or publishing your content.
As a busy website owner or content creator, encountering a roadblock like this can bring your productivity to a screeching halt. In this article, we’ll walk through what may cause this pesky error as well as some troubleshooting tips to quickly identify and resolve the issue.
We’ll cover all the techniques to get your site back up and running smoothly. So, don’t let this ambiguous error message stop you in your tracks. With a few simple troubleshooting steps, you can get to the bottom of the problem and regain control of your site.
Check Plugin and Theme Compatibility
Incompatible plugins or themes are one of the most common culprits behind the “unexpected content” error in WordPress. When you activate certain plugins or switch to a different theme, it can cause conflicts that prevent the editor from loading properly.
Start by deactivating all plugins to see if that allows the editor to load. If disabling plugins fixes the issue, turn them on one by one until you identify the problematic plugin. Also, switch back to your previous theme if you changed themes recently. Eliminating plugin and theme conflicts can clear up many instances of this error.
Try Disabling Gutenberg Blocks
The Gutenberg editor uses blocks to structure content layout. Corrupted or invalid blocks can sometimes trigger the “unexpected content” error.
Visit the Gutenberg settings in your dashboard and try disabling specific blocks like the Latest Posts, Archives, or RSS blocks. Certain core blocks seem prone to issues on some sites. Disabling blocks that may cause conflicts can allow the editor to function again.
Clear Server-Side Cache
A corrupted cache on your server could also lead to this error appearing inconsistently. Clearing your object cache may refresh the editor so it no longer runs into problems loading.
The exact steps to clear the cache depend on your hosting environment and cache plugins. But try using a plugin like WP Fastest Cache to clear all cache files. Also, ask your hosting provider about clearing the server-side cache if needed.
Remove Editor Modifications
Some plugins that extend or modify the WordPress editor can also create issues with unexpected content errors. Remove any plugins that customize the editor experience like syntax highlighters or enhanced behavior plugins.
Resetting the editor back to WordPress core functionality prevents further conflicts so that it loads properly without errors.
Check Content for Invalid Formatting
In some cases, this error occurs because existing content has formatting or characters that the editor cannot handle cleanly. Review your content closely and look for:
- Unescaped angle brackets or less/greater than signs (< or >)
- Mismatched HTML tags
- Invalid Unicode sequences
- Corrupted links or images
Manually editing content to fix invalid formatting can allow the editor to load normally again. Make sure all post and page content has clean HTML without anything that might confuse the block editor.
Increase Resources for Your Hosting Plan
If all else fails, limited server resources on shared hosting accounts can also trigger problems with the block editor. Upgrading to more robust hosting with more memory, CPU cores, and disk space allotted for your site can potentially fix issues loading the Gutenberg editor.
Consider upgrading your hosting plan with additional resources capable of running WordPress smoothly. Forcing the editor to run on an underpowered server will inevitably cause conflicts.
Reset the Editor to Default
Rather than troubleshooting specific parts of the editor setup, you can also reset it entirely back to defaults. This removes any corrupted data or customizations so it functions like a fresh install.
- Install and activate the Classic Editor plugin to revert the editor temporarily.
- Use the Plugins Editor in your dashboard to fully delete any residual files left from editor-related plugins.
- Visit Settings → Writing and delete all Editor settings before saving.
- Switch back to the Block Editor to have it re-initialize from scratch.
Essentially this wipes all editor customizations and starts over. But it can fix even severe, persistent issues loading the editor properly.
Conclusion
Debugging the “unexpected content” warning takes some trial and error to pinpoint where conflicts exist with plugins, themes, cache, or the actual content. Following these troubleshooting tips should reveal what change or incompatibility is triggering the problem.
Eliminating the source of the conflict allows the WordPress block editor to load smoothly again. However, a persistent error may require resetting the editor configuration entirely before it functions normally. Pay attention to changes made before the warning appears to hone in on the relevant solution.