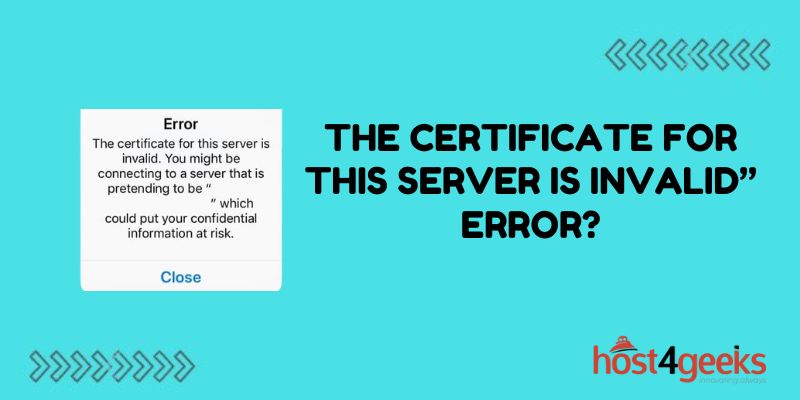Seeing the “The certificate for this server is invalid” error can be frustrating. This error typically appears when trying to access a website, and it prevents you from viewing the site.
The good news is that in most cases, this error can be easily fixed on your end. Here are the top methods for troubleshooting and resolving the “certificate is invalid” error message.
Check Your Computer’s Date and Time Settings
One of the most common reasons for the invalid certificate error is that your computer’s date and time settings are incorrect.
Here’s how to check your date and time settings:
- Click on the time displayed in the bottom right corner of your screen to open your computer’s Date and Time settings.
- Make sure the date displayed here is correct. An incorrect date can trigger the certificate error.
- Also, check that the time zone is set properly for your geographic location.
- If either the date, time, or time zone is incorrect, update the settings.
Once updated, retry loading the website that was showing the error. Syncing your computer to the correct date and time often resolves invalid certificate messages.
Clear Your Browsing Data and Cache
Outdated browser data can also cause issues with security certificates and trigger error messages.
Follow these steps to clear your browsing data:
- Open your internet browser settings.
- Find the option to delete browsing history and cached/temporary internet files.
- Check off all boxes to clear cookies, cache, history, download history, and more.
- Click to delete browsing data.
- After the data is erased, close and restart your browser.
Clearing this old data forces your browser to recheck the website’s certificate. If corrupted browser data is the issue, deleting it often fixes certificate errors.
Check If Your Antivirus Software is Blocking the Certificate
Antivirus programs and firewalls sometimes prevent connections to sites with certificates they deem invalid. This generates the “certificate is invalid” error message.
To troubleshoot antivirus/firewall conflicts:
- Temporarily disable your antivirus completely.
- Also, disable any third-party firewall if enabled.
- Try loading the website again after disabling security.
If the site now loads correctly, you’ll know your antivirus or firewall is interfering with the certificate. You can re-enable protection later and tweak settings to allow access if desired. Adding site exceptions also resolves this in some antivirus programs.
Make Sure Your Operating System is Up-to-Date
Outdated operating systems often fail to recognize newer security certificates as valid.
Be sure your OS and browser are fully updated by:
- Clicking on the Start menu > Settings > Windows Update.
- Click Check for Updates. Install all new updates.
- Also, update your web browser to the latest version.
Modern websites use newer TLS/SSL certificates your OS may not recognize unless fully patched. Updating Windows, MacOS, or ChromeOS to the newest version can fix the invalid certificate error by updating root certificates.
Remove Proxies, VPNs or Network Filters
Proxies, VPN services, and network filters can interfere with SSL certificates, causing failed validations.
Try browsing without these active to see if it resolves the issue:
- Turn off or uninstall any Proxy service or VPN app.
- Disconnect from proxied Wi-Fi networks. Instead, use a direct internet source.
- Disable firewalls, network filters, endpoint protection software or tunneling applications.
- Attempt to reconnect to the website after bypassing filters.
If security software is blocking the certificate on certain sites, browsing without proxies, VPNs or filters will allow access. You can then tweak filter settings or switch security apps if needed.
Remove Malware that Spoofs Certificates
Sophisticated malware is capable of installing rogue root certificates, and hijacking encrypted browser traffic. This causes browsers to display the invalid certificate error even on legitimate sites.
Scan systems for malware and remove anything detected:
- Download and run a full system scan with Malwarebytes or your preferred antivirus software.
- Quarantine or clean all infections it detects.
- Reboot when done and reset browser settings to defaults.
Removing harmful programs ensures browsers trust the correct root authorities. A malware-free system won’t spoof invalid security certificates that trigger browser errors.
Manually Approve the Certificate in Your Browser
If no other troubleshooting fixes the error, approving the certificate manually through browser settings is an option. This adds an exception for the site’s certificate to bypass invalid messages.
To manually approve a site’s SSL certificate:
- In your browser, click the lock or warning icon in the URL bar and inspect the certificate.
- Confirm the site domain matches and certificate details look valid.
- Click to add a browser exception or manually trust the site’s certificate authority.
By manually approving the certificate as safe and trusted, you bypass invalid certificate errors without downgrading encryption. Only do this for sites you fully trust after verifying certificate details.
In Closing
With multiple potential causes for the “certificate is invalid” error, it may take some trial and error to pinpoint the exact problem. However, systematically working through these troubleshooting methods will allow you to resolve the message in most cases. Pay attention to what fixes ended up working to prevent future certificate issues when visiting websites.