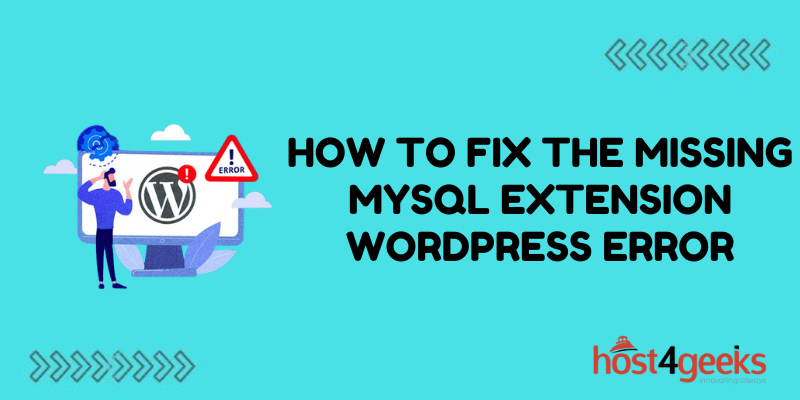Seeing the “Missing MySQL Extension” error when trying to access your WordPress site can be worrying. This critical PHP extension is required for WordPress to connect to the MySQL database and load your content.
Fortunately, getting past this error is straightforward once you know how to troubleshoot the underlying issue and properly install the MySQL PHP module. With a few quick fixes, you can have your WordPress site back up and running again.
In this guide, we’ll cover what causes the missing MySQL extension error, how to fix it on different hosting environments, and steps to prevent it from happening again. Let’s solve this error and get your site restored.
What Causes the Missing MySQL Extension Error in WordPress?
The MySQL PHP extension enables WordPress to interface with MySQL databases to power the backend and load page content. WordPress generates an error on every page request when this required module is missing.
Specifically, you’ll see a “Missing MySQL extension” fatal error mentioning wp-settings.php.
This error typically appears when:
- The MySQL module is not installed on the server
- The module is installed but not enabled in php.ini
- The module path is configured incorrectly
We just need to diagnose the specific cause and add or enable MySQL to resolve it.
Fixing Missing MySQL Extension on Shared Hosting
If your WordPress site is hosted on shared hosting, the typical issue is that MySQL is not enabled. Here’s how to fix it:
- Contact your hosting provider’s support team. Ask them to enable the MySQL PHP extension for your account.
- Your host will modify php.ini and restart PHP to activate the extension.
- Test that MySQL now works by checking your WordPress site, or creating a simple PHP test script.
- If enabling MySQL doesn’t resolve it, your hosting company should investigate further based on their server setup.
This quick fix works for most shared hosting accounts. Next, let’s look at solutions for other hosting environments.
How to Fix Missing MySQL Extension on VPS or Dedicated Servers
On VPS or dedicated servers where you manage the configuration directly, installing and activating MySQL takes a few manual steps:
If MySQL is not installed:
- Use your server’s package manager to install php-MySQL. For example sudo apt install php-MySQL on Ubuntu
- Restart PHP to load the new extension.
- If MySQL is installed but not enabled:
- Edit php.ini and remove the; comment prefix before extension=mysqli to enable it.
- Save changes and restart PHP.
- Adjust the mysqli.ini path if it’s not loading properly.
With those straightforward tweaks, you can get the essential MySQL extension up and running.
How to Fix Missing MySQL on Local WordPress Installs
If you’re seeing the MySQL extension error on a local WordPress site for development, the fastest solution is installing or re-enabling MySQL in your stack:
- LAMP/WAMP: Enable the php-MySQL module just like on a VPS.
- Local by Flywheel: Check their extensions under Preferences to activate MySQL.
- MAMP: Open php.ini and uncomment the MySQL extension line.
- XAMPP: Similarly edit php.ini and restart Apache to enable the module.
Adjusting the PHP configuration is quick and will remove the extension error for your local site.
How to Prevent the Missing MySQL Extension Issue
To avoid this issue in the future, here are some proactive steps you can take:
- Verify MySQL on New Servers – Check it’s installed and enabled whenever you set up a new WP environment.
- Use a Dependency Manager – Tools like Composer can install compatible PHP extensions automatically.
- Containerize With Docker – Docker containers include predefined extensions so MySQL will work out of the box.
- Automate Testing – Use CI/CD pipelines to test WordPress core requirements like extensions.
- Monitor Errors – Logging and alerts notify you as soon as an issue like a missing extension occurs.
Taking preventative measures upfront is easier than scrambling to fix a site outage later.
Troubleshooting Tips for Persistent Missing MySQL Extension
In rare cases, the standard fixes may not resolve the missing MySQL error. Try these additional troubleshooting steps:
- Confirm MySQL is actually installed – it may fail to install properly.
- Check for conflicting or incompatible PHP versions.
- Try restarting the web server in case of stuck processes blocking MySQL.
- Test with a plain PHP file to isolate the issue from WordPress behavior.
- Search error logs for clues like failed MySQL loading attempts.
- Reset WordPress .htaccess in case corrupted rules are interfering.
- Switch to the default WordPress theme and plugins to rule out conflicts.
- As a last resort, fully reinstall PHP, WordPress, and the database.
Paying close attention to error details helps diagnose tricky extension loading failures.
Conclusion
The missing MySQL extension error understandably causes alarm, but resolving it is straightforward by following a few troubleshooting steps.
Double-check that MySQL is installed and enabled in php.ini, reboot your web server and test WordPress again. Add preventative measures to catch extension issues proactively.
With the essential MySQL extension present, your WordPress site can once again connect with the database to function normally. Quickly identifying and fixing missing extension errors keeps your site stable and online.