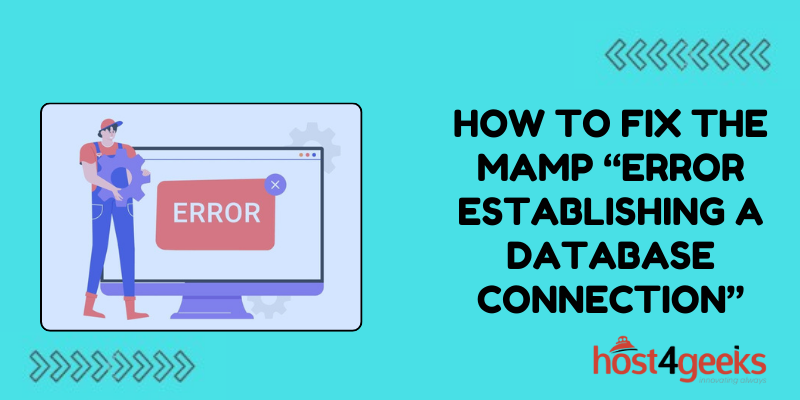Seeing the “Error establishing a database connection” message in MAMP can send a chill down any developer’s spine. Suddenly your local MySQL server refuses connections, bringing your application development grinding to a halt.
Try as you may, phpMyAdmin remains inaccessible no matter what passwords you try. Before you smash your keyboard out of frustration, take a deep breath and realize this cryptic error can usually be fixed with some targeted troubleshooting.
A few tweaks under the hood and you’ll have your LAMP/MAMP stack connecting happily again in most cases. In this comprehensive guide, we’ll walk you through the top methods for reviving a dead MySQL server and restoring that lost database connection to bring your MAMP back to life.
Whether it’s incorrect credentials, port conflicts, or file permissions at play, we’ll systematically isolate the culprit. Soon you’ll be back querying databases and spinning up PHP apps unfettered. So brew some coffee, and let’s get debugging!
Check the MySQL Server Status
The first step in troubleshooting the “Error establishing a database connection” in MAMP is to check whether the MySQL server is running properly. Open the MAMP control panel and check the status of the MySQL server under ports. If the server is not running, start it from the control panel. Sometimes restarting the MySQL server can resolve connection issues.
If starting the server does not work, open the MySQL log files under logs and check for any errors that could be preventing the server from running properly. Common errors include incorrect credentials or file permissions. Update my.cnf file or user credentials as needed to resolve these errors.
Verify Database Credentials
Another source of connection errors is incorrect database credentials configured in MAMP’s phpMyAdmin. Navigate to the config.inc.php file in phpMyAdmin and check that the configured hostname, username, and password match what is set under MySQL in the MAMP control panel.
Sometimes after a MAMP update, these credentials can get reset. Updating them to the current MySQL credentials should allow phpMyAdmin to reconnect successfully.
Check Hostname and Ports
MAMP may fail to connect if the hostname or ports in config files do not match the actual MySQL setup.
Verify that the hostname “localhost” or “127.0.0.1” is correctly set under phpMyAdmin and PHP config. Also, check that the TCP port configured matches the MySQL port in the MAMP control panel.
Updating any incorrect hostnames or ports to match your actual MAMP setup can help fix connection issues.
Flush Privileges and Restart
Sometimes after updating credentials or settings, the changes are not immediately recognized due to cached MySQL permissions.
Flushing privileges and restarting MAMP forces MySQL to reload privileges and recognize new settings.
In the MySQL console, run:
FLUSH PRIVILEGES;
Then restart MAMP. This should apply any config changes and often resolves stubborn connection problems.
Check Firewall/Port Blocking
If MAMP is unable to establish a connection at all, firewalls or blocked ports could be interfering.
Temporarily disable any active firewall on your system and try connecting to MySQL. If successful, add exceptions for MySQL and Apache ports to re-enable your firewall.
If disabling the firewall does not help, log in to your router admin console and check for any blocked ports that could be blocking MySQL traffic, most commonly port 3306. Unblocking it can resolve blocked connection issues.
Disable Third-Party MySQL Instances
Other MySQL services running on the system such as XAMPP or standalone MySQL installs can sometimes conflict with MAMP and cause connectivity problems.
Identify any other MySQL instances, stop their services and disable auto-start to prevent conflicts with MAMP’s MySQL server. Restart your system afterward for changes to take effect. This should eliminate instances competing over the same resources or ports.
Reinstall/Repair MySQL Components
If all else fails, reinstalling or repairing MySQL and its components can often fix underlying issues causing connection problems in MAMP:
On Windows:
- Launch “Apps & Features”
- Locate MAMP and select Modify
- Select “Repair” to fix damaged components
On Mac:
- Fully uninstall and delete existing MAMP folders
- Download the latest install package from mamp.info
- Reinstall MAMP cleanly
This should overwrite any damaged files and ensure proper operation.
Increase MySQL Connection Limit
MySQL has configurable connection limit that could be exhausted, preventing phpMyAdmin from connecting successfully even when the server is running fine.
Check the current connection limit:
SHOW VARIABLES LIKE ‘max_connections’;
If it’s set quite low e.g. 100, increase it to a higher limit like 500 based on your need:
SET GLOBAL max_connections=500;
Save the new setting and restart MAMP.
Check Logs for Hints
The MySQL and Apache logs within MAMP’s logs section often contain clues to narrow down the source of a connection error when standard troubleshooting does not reveal the cause.
Look for error codes like SQLSTATE[HY000] [2002] Connection refused which indicates the host, port, or socket file path may be misconfigured. Other permissions issues like SQLSTATE[HY000] [1045] Access denied also show up here.
Use the exact error details to investigate configuration issues or insecure credentials that could be the culprit.
Contact Web Host Support
If you are hosting MAMP on a remote server and run into database connectivity issues, contact your web host’s technical support team for assistance.
Provide them with the exact error message and logs. They can check issues like server-level firewalls, resource exhaustion, and file/database permissions that could be blocking connections.
Web hosts can also confirm if the MySQL server process and credentials configured for your account are valid on their infrastructure. They can make corrections as needed to fix MAMP errors remotely.
Reset MAMP Configuration
For persistent connection errors, resetting everything to default can help eliminate any corrupted settings:
On Windows:
- Stop MAMP
- Delete conf folder
- Launch MAMP – This regenerates the default config
On Mac:
- Click Preferences > Reset Configuration to Default
After resetting the configuration, reconfigure connection settings and credentials properly. Test connections before customizing further.
Upgrade MySQL and Check the Connector
An outdated MySQL version may have unfixed bugs causing connection issues. Upgrade MySQL to the latest release provided in the MAMP download:
- Backup databases
- Uninstall MAMP
- Download and install the latest MAMP
- Restore databases
Also, check you have the latest MySQL connector for your PHP version. If using a very old connector, upgrade it or reinstall MAMP to get the right bundled connector.
An updated MySQL and supported connector ensures maximum compatibility and connectivity.
Try an Alternative Such as XAMPP
If you have exhaustively tried every troubleshooting step for fixing the error establishing database connection in MAMP to no avail, switching to an alternative server stack such as XAMPP may help.
XAMPP is configured similarly and serves the same purpose as MAMP. Migrating your stack and databases into a fresh XAMPP install can determine if the issue lies with MAMP itself or something else on your setup.
If XAMPP connects successfully, import your MAMP databases into phpMyAdmin and use XAMPP moving forward instead.
Concluding Thoughts
Getting MAMP to reconnect with lost databases seems hopeless when faced with obscure errors. However, the culprit is usually basic misconfigurations, permissions, or software conflicts. Walking through checks for service status, settings validity, port accessibility, and logs analysis almost always reveals the culprit.
Occasionally full reinstallation does the trick when all else fails. With systemic debugging guidance provided here, you now can purposefully hunt down the exact obstacles between MAMP and its database connections.
Soon enough phpMyAdmin will load properly again and green lights will indicate the problem is solved. Then you can resume building your web apps productively again, connectivity crisis averted!