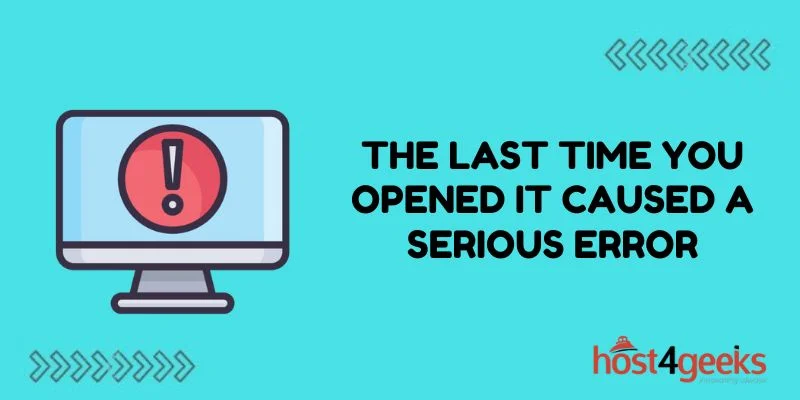Have you ever tried opening an app or program on your computer and gotten an error message saying “The last time you opened it caused a serious error”? This frustrating error can prevent you from using the affected app and losing access to important files or functions.
The good news is that this error is usually fixable with a few simple troubleshooting steps. In this blog post, we’ll explain what causes this error, and the common symptoms, and walk you through the various methods to resolve the issue.
What Triggers the “Serious Error” Message
There are a few main culprits for the “serious error” warning:
Corrupt App Files
Over time, key app files can become damaged or altered, preventing the program from running properly. This application file corruption is a common source of serious errors.
Faulty Windows Updates
Problematic Windows updates can sometimes break certain apps during the patching process. Rolling back recent updates often resolves these update-related errors.
Outdated Drivers
Apps rely on drivers to interface with devices and hardware components. Outdated or missing drivers can lead to conflicts and serious errors.
Virus or Malware Interference
Viruses, malware, and other security threats can sometimes inject harmful code or change settings in a way that causes apps to crash or malfunction.
Common Symptoms Alongside the Error
When you get the “serious error” message, other symptoms can point to the root cause:
- App instantly closes after launch
- Computer freezing when opening the app
- Error logs/codes shown on crash
- App lagging, freezing, or acting glitchy
- Newly installed app not working
Instant Crashes often stem from file corruption or driver issues. Freezing can result from viruses, outdated software, or hardware problems. Error logs indicate specific codes to research.
Lagging and glitches hint at software conflicts or hard drive errors. And new app failures are typically caused by missing components or dependencies. Pay attention to these other symptoms for clues to fix the problem faster.
8 Ways to Troubleshoot and Solve the “Serious Error” Issue
If you encounter the pesky “last time opened, serious error” message, try these top troubleshooting methods:
1. Restart Your Computer
Restarting your computer resets programs and services – often resolving trivial errors.
To restart:
- Close all open programs and windows
- Click the Start button > Power button > Restart
Upon reboot, try launching the problematic app again. If the serious error reappears, move onto the next steps.
2. Update or Reinstall the Malfunctioning App
Out-of-date program files commonly trigger serious errors during launch. Updating or reinstalling will overwrite any damaged files.
To update/reinstall the app:
- Open the Start menu and launch the app’s uninstall tool
- Download the latest app installer from the official website
- Run through the installation wizard to fully reinstall
- Then open the app again – this usually resolves file corruption causing errors.
3. Install Pending Windows Updates
As mentioned earlier, buggy Windows updates can sometimes break apps. Making sure you have all the latest patches prevents this issue.
To install updates:
- Go to Settings > Update & Security
- Click Check for Updates
- Install any available updates listed
- With everything fully updated, launch the application again to see if the error persists.
4. Scan for Malware and Viruses
Viruses and malware are common causes of sudden app crashes and serious errors. Run antivirus scans to detect and remove infections.
To scan your system:
- Download and install a trusted antivirus program
- Run a full system scan to find viruses/malware
- Follow prompts to quarantine and remove threats
With your system cleaned, open apps should start behaving normally again.
5. Roll Back Recent Windows Updates
If installing the newest updates doesn’t help, rolling back recent patches may resolve app malfunctions caused by problematic Windows updates.
To roll back updates:
- Go to Settings > Update & security > View update history
- Click Uninstall updates
- Select the last 1-2 months of updates
- Confirm uninstall to revert Windows
Give your system a reboot afterward. Then open the troubled application to see if rolling back updates fixed serious errors.
6. Update Outdated Drivers
With outdated drivers, apps won’t communicate properly with hardware components – leading to crashes. Updating drivers prevents conflicts.
To update drivers:
- Open Windows Device Manager
- Expand categories and right-click outdated drivers
- Select Search automatically for updated driver software
- Follow prompts to install updated drivers
- Repeat for all outdated drivers listed
Once everything is updated, give apps another try. Updated drivers often resolve mysterious serious error messages.
7. Run SFC and DISM System File Checks
Corrupted Windows system files can cause widespread software issues, including serious app errors. Running SFC and DISM checks will scan for system file damage and automatically repair problems found.
To run system file checks:
- Type cmd in the Windows search bar
- Right-click Command Prompt and select Run as administrator
- Enter the commands:
- sfc /scannow
- dism /online /cleanup-image /restorehealth
- Wait for scans to finish and restart your computer
With system file corruption fixed, app issues caused by damaged Windows resources should disappear.
8. Refresh or Reset Windows
If all else fails, refreshing your Windows installation will reinstall core system files and settings without deleting personal files and data. Or you can choose a full reset which wipes everything for a completely clean install.
To refresh your PC:
- Go to Settings > Update & Security > Recovery
- Under Refresh this PC, click Get Started
- Follow the prompts to reinstall Windows and reboot
Refreshing gives Windows a clean slate, often eliminating problems that cause serious app errors. A full reset should only be done if refreshing fails to resolve system-wide software issues.
Prevent Future “Serious Error” Warnings
Once you’ve resolved the immediate app error, here are some tips to avoid recurring serious error messages going forward:
- Keep all programs and Windows fully updated
- Use antivirus/malware tools and don’t ignore warnings
- Don’t dismiss error messages – diagnose them quickly
- Clean up hard drive clutter and free up storage space
- Back up your system periodically as a redundancy
Staying on top of updates, security, and general Windows maintenance will keep your computer running smoothly with minimal app interruptions or errors.
Get Expert Help if Needed
With several different causes of “serious error” messages, fixing the problem involves some trial and error. If working through all these troubleshooting steps doesn’t resolve your app crashing issues, then it’s time to get professional assistance.
PC repair technicians have advanced diagnostic tools to pinpoint why you get repeated serious errors. They can determine if it’s a deeper hardware, software, or malware-related issue. Plus technicians have experience with faster, more conclusive repair methods when common DIY fixes fail.
Don’t spend forever guessing at what’s causing your app’s serious errors. Get expert repairs from a professional Windows technician for a quick and permanent solution.
Wrap Up
While “serious error” messages seem ominous, this is a fairly common problem with several straightforward fixes. Just work through restarting your computer, updating software, checking for malware and driver issues, running system file checks, or refreshing Windows. And don’t hesitate to call in a repair tech if you need to.
With the right troubleshooting or help from the pros, you’ll get misbehaving apps reopened and functioning again in record time – without the frustrating “serious error” crashes getting in your way.